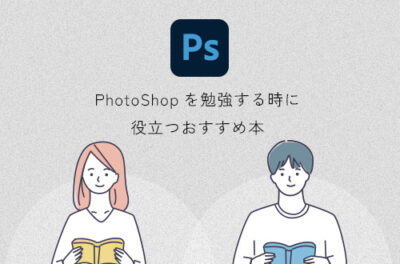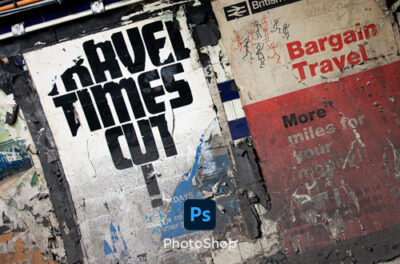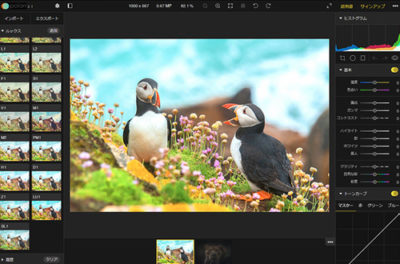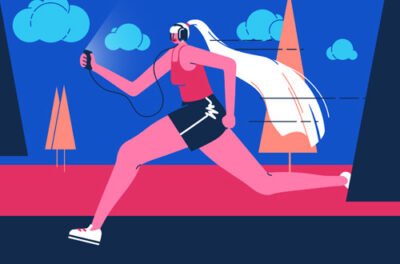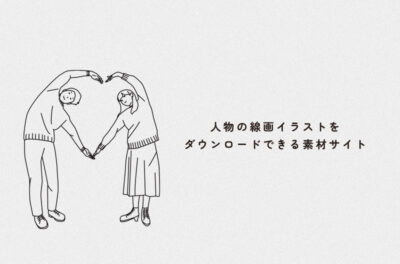Photoshopのブラシ(abrファイル)を追加する方法

Photoshopのブラシをネットで探してみると様々なタイプのブラシが見つかります。筆系のブラシから、雨・カミナリ・煙・キラキラ・かすれといったブラシまでPhotoshop標準で入っているブラシでは表現できないものも多くあり、ダウンロードして使用する方も多いのではないでしょうか。
今回はブラシ(abrファイル)はダウンロードしたはいいけど、追加方法が分からないとなった時のため、Photoshopブラシの追加方法を忘備録もかねて紹介します。
Photoshopブラシの追加方法
Photoshopブラシファイルを読み込む方法
ブラシ(abrファイル)をダウンロードし用意できたら、Photoshopの![]() ブラシツールを選択します。
ブラシツールを選択します。
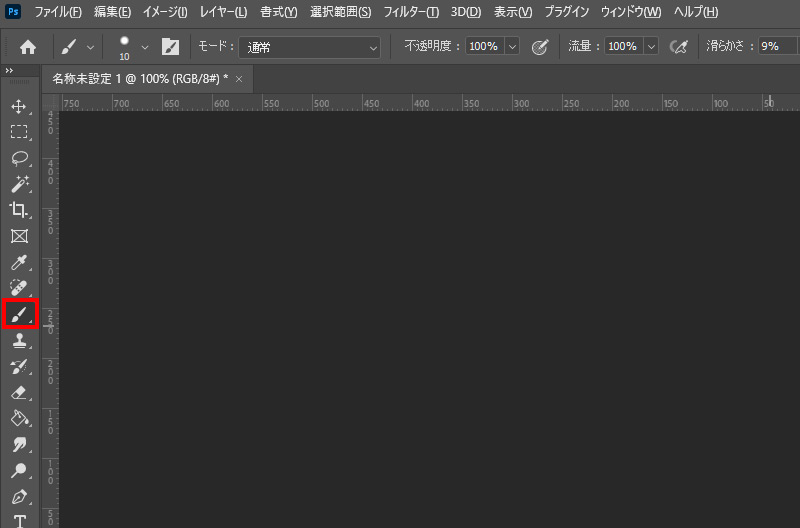
次に上部オプションメニューのブラシアイコンをクリックします。次に右上にある![]() 歯車ボタンをクリックし「ブラシを読み込む」をクリックします。あとは読み込みたいabrファイルを選択してブラシを読み込み(追加)します。
歯車ボタンをクリックし「ブラシを読み込む」をクリックします。あとは読み込みたいabrファイルを選択してブラシを読み込み(追加)します。
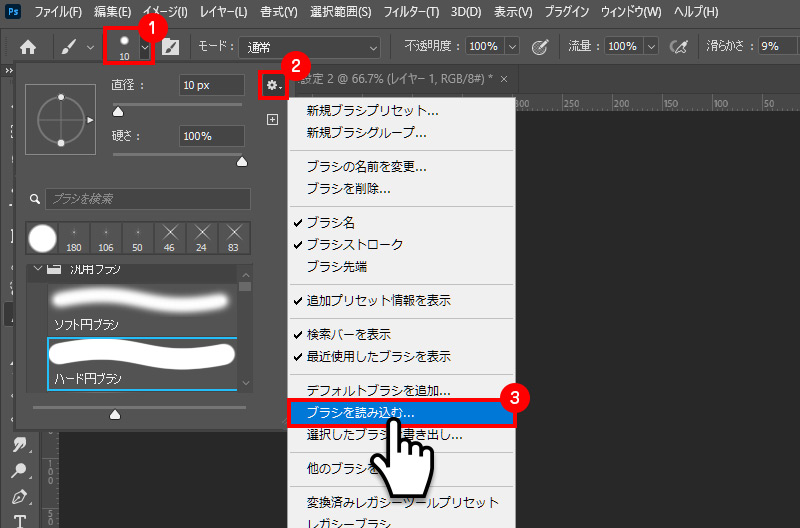
ブラシの追加は右側のパネルからも行えます。パネルのブラシアイコンをクリックするとブラシウィンドウが展開されます。
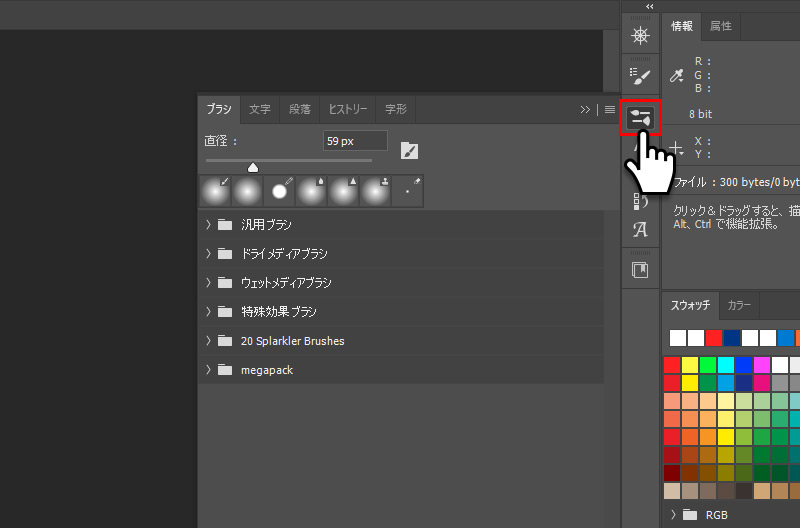
右上にある![]() メニューアイコンをクリックし「ブラシを読み込む」をクリックします。あとは読み込みたいabrファイルを選択してブラシを読み込み(追加)します。
メニューアイコンをクリックし「ブラシを読み込む」をクリックします。あとは読み込みたいabrファイルを選択してブラシを読み込み(追加)します。
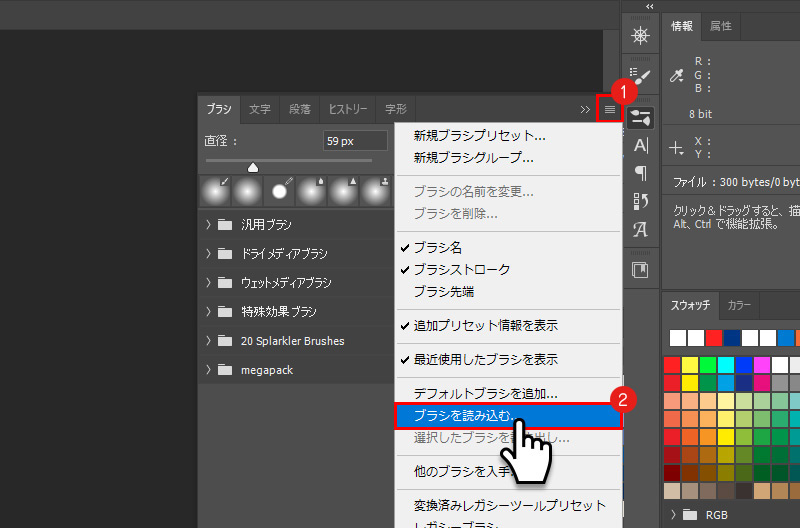
Photoshopブラシファイルのダウンロード
では何処でブラシをダウンロードすればよいのしょうか。まずは、Adobeにて提供している特製ブラシをオススメします。イラストレーターKyle T. Webster氏が作成した1,000種類を超えるブラシからタイプ別にブラシをダウンロードすることができます。ダウンロードサイトへはPhotoshopからもアクセスすることができますのでその方法を紹介します。
![]() ブラシツールを選択し、上部オプションメニューのブラシアイコンをクリックします。次に右上にある
ブラシツールを選択し、上部オプションメニューのブラシアイコンをクリックします。次に右上にある![]() 歯車ボタンをクリックし他のブラシを入手をクリックするとブラウザが起動しサイトへアクセスします。
歯車ボタンをクリックし他のブラシを入手をクリックするとブラウザが起動しサイトへアクセスします。
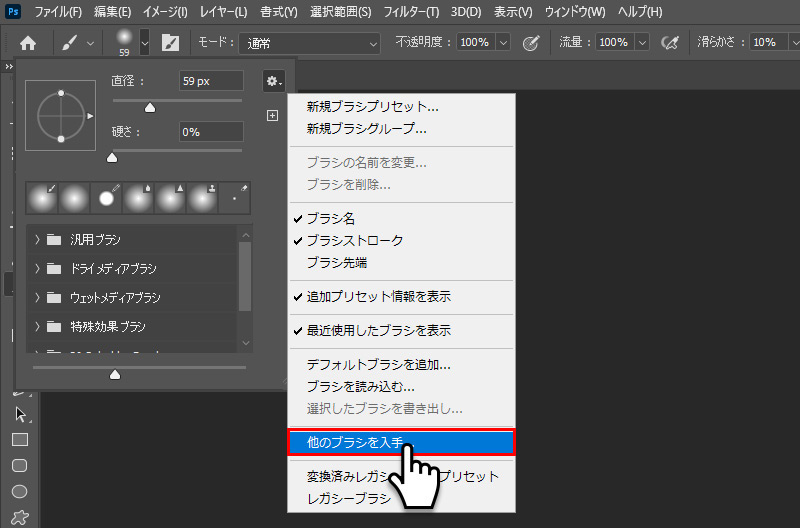
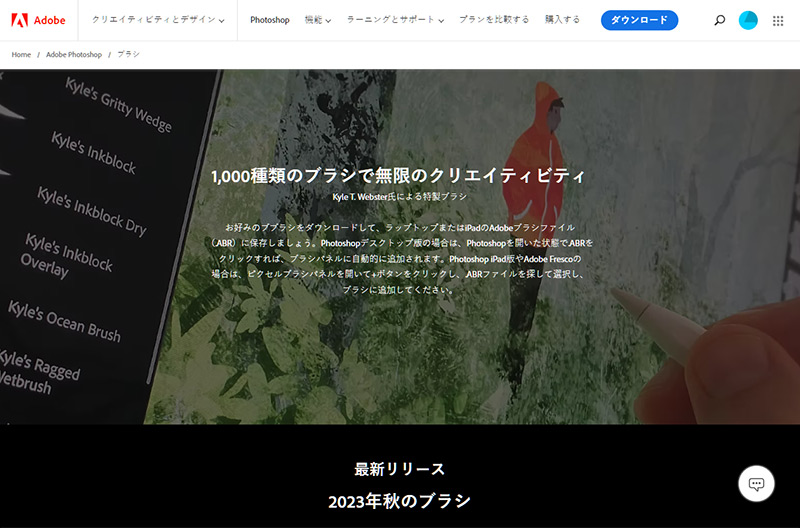
他に有名なところですと、海外サイトのPhotoshop Brushesもブラシを無料でダウンロードすることができます。水彩・テクスチャー・グランジなど様々なパターンのブラシが揃っています。
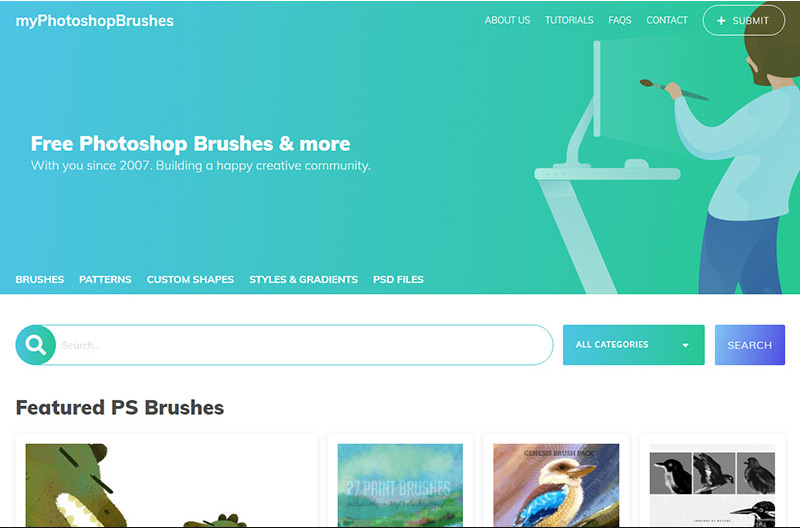
他にもブラシをダウンロードできるサイトも沢山ありますので興味のある方は探してみてください。以上、Photoshopのブラシを追加する方法でした。