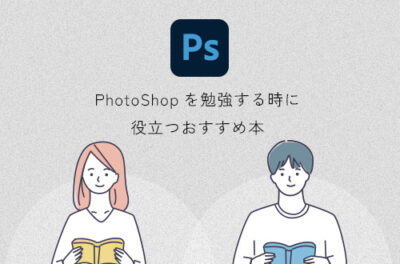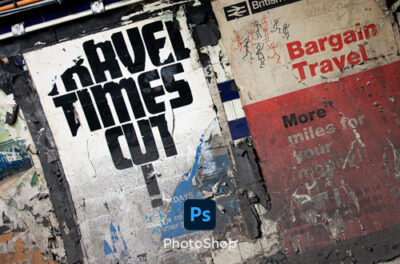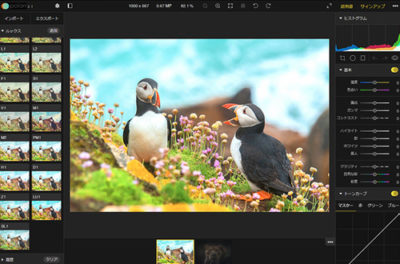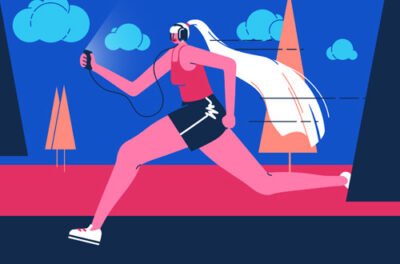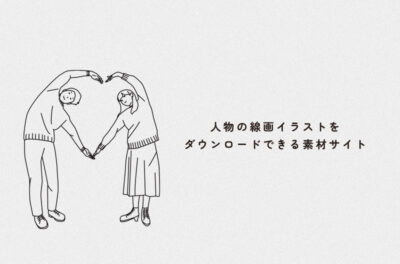Photoshopで画像を切り抜くテクニック【初心者向け】
PhotoShop(フォトショップ)で画像を切り抜く方法は色々あります。簡単な切り抜きならPhotoShop初心者でも使いこなせてると思いますが、写真によってはどう切り抜きしたらよいか悩む事もあると思います。今回は目的に合わせ「被写体を選択」「色域指定」「焦点領域」を使用した切り抜きテクニックと、切り抜いた後のガタガタ・ギザギザした境界線をきれいにする小技を紹介します。
使用OS:Windows10 使用アプリ:Adobe PhotoShop CC 2018

「被写体を選択」を使用した切り抜きテクニック
切り抜きしたい画像を開き選択範囲>被写体を選択をクリックします。
これだけでAI (Adobe Sensei)が被写体を選択してくれます。これはPhotoshop CC 2018(19.1)からの機能で作業時間を短縮することができます。
写真によってはクイック選択ツールなどで選択範囲を調整しないといけないケースもありますが便利な機能です。
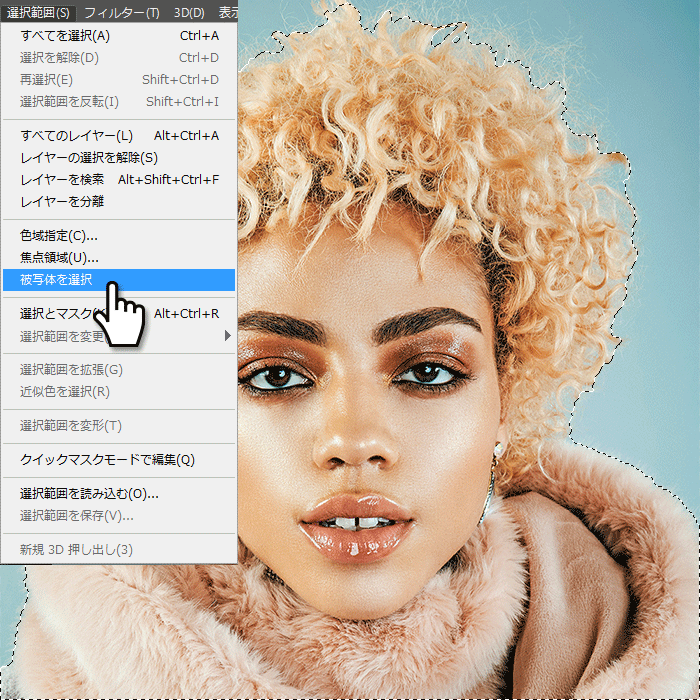
Adobe Senseiとは
Adobe Senseiは、ビジネスや顧客体験のカタチを変えるインテリジェンスです。人工知能(AI)やマシンラーニング、ディープラーニングを駆使し、隠れたビジネスチャンスの発見や単調で時間のかかる作業の高速化を支援し、必要なときに重要なデータインサイトを示します。Adobe Senseiは、アドビの膨大なコンテンツとデータアセット、クリエイティビティ、マーケティング、文書管理における数十年の経験を基盤にしています。引用元:Adobe Sensei
次に選択範囲>選択とマスクをクリックします。あとは![]() 境界線調整ブラシツールで髪の毛の境界線をなぞるだけでキレイに切り抜くことができます。
境界線調整ブラシツールで髪の毛の境界線をなぞるだけでキレイに切り抜くことができます。
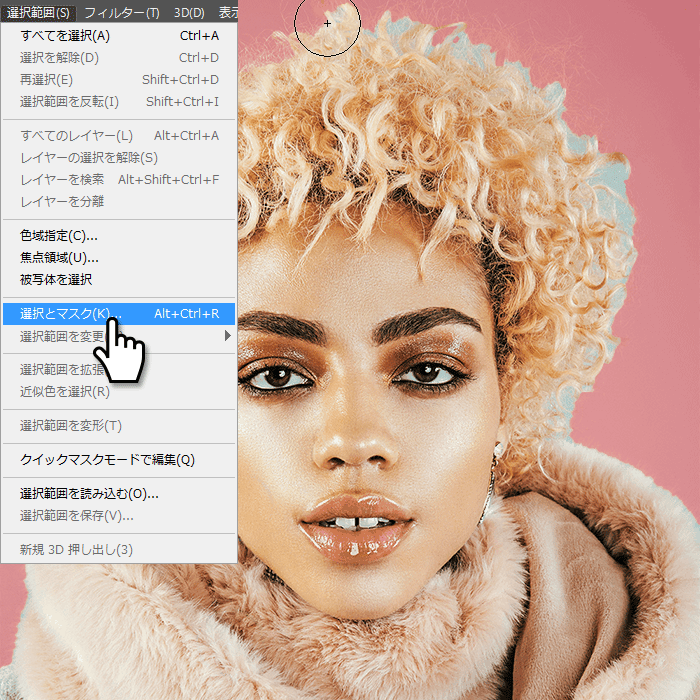
今回使用した写真は切り抜き易い写真でしたが、時間にして1分程度で髪の毛の細部まで切り抜くことができました。
髪の毛の切り抜きのテクニックはアルファチャンネルや画像演算を駆使した高等テクニックもありますが、PhotoShopに不慣れな人でも被写体を選択でターゲットを選択し選択とマスクで切り抜きの調整するという流れで比較的簡単に切り抜くことができると思います。
「色域指定」を使用した切り抜きテクニック
切り抜きしたい画像を開き選択範囲>色域指定をクリックします。
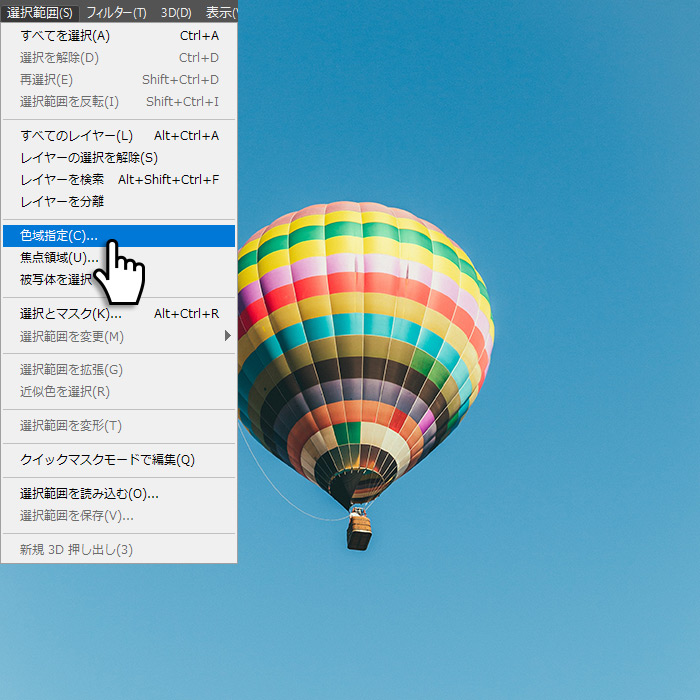
次に色域指定のウィンドウから選択したいカラーを![]() スポイトツールで選択し許容量などで調整しながら選択範囲を決定します。あとは、切り抜きしたい選択範囲を削除し切り抜きの完成です。
スポイトツールで選択し許容量などで調整しながら選択範囲を決定します。あとは、切り抜きしたい選択範囲を削除し切り抜きの完成です。
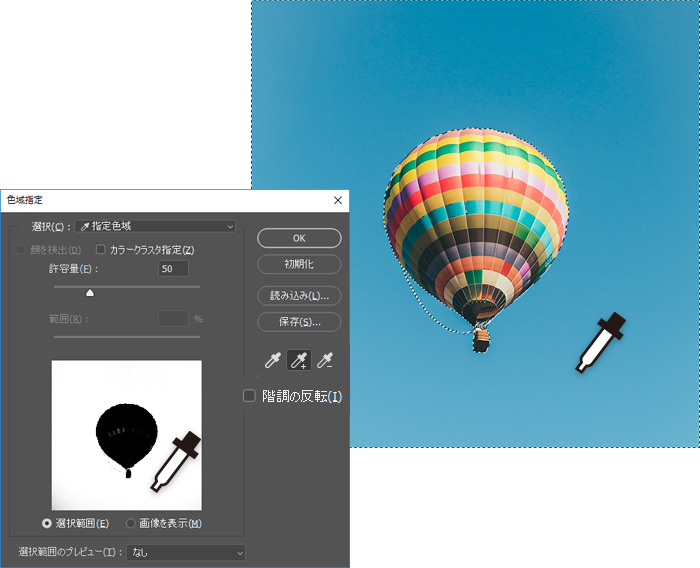
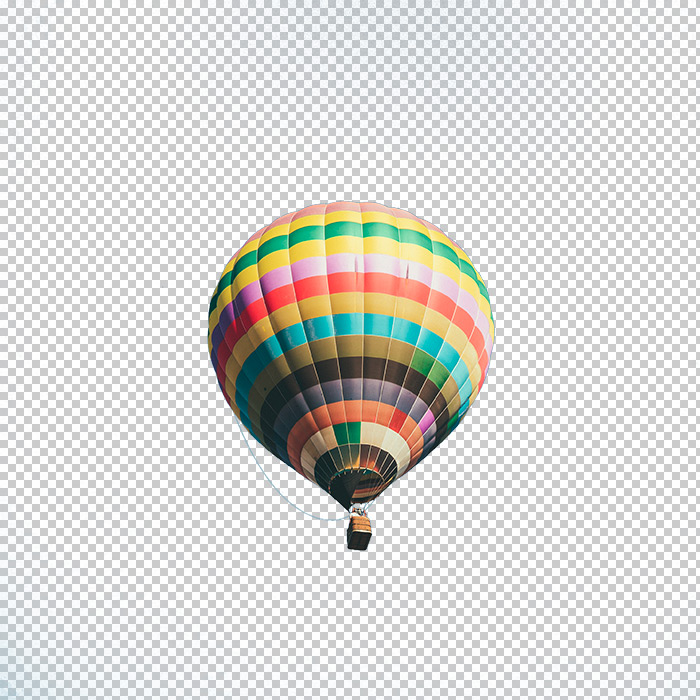
特定のカラーの切り抜きや、カラーを変更したい時など「色域指定」を使用することで効率よく作業が進められます。
「焦点領域」を使用した切り抜きテクニック
「焦点領域」は背景がぼけてる写真など、被写体と背景の焦点が合ってない写真を切り抜く時に便利な機能です。 切り抜きしたい画像を開き選択範囲>焦点領域をクリックします。
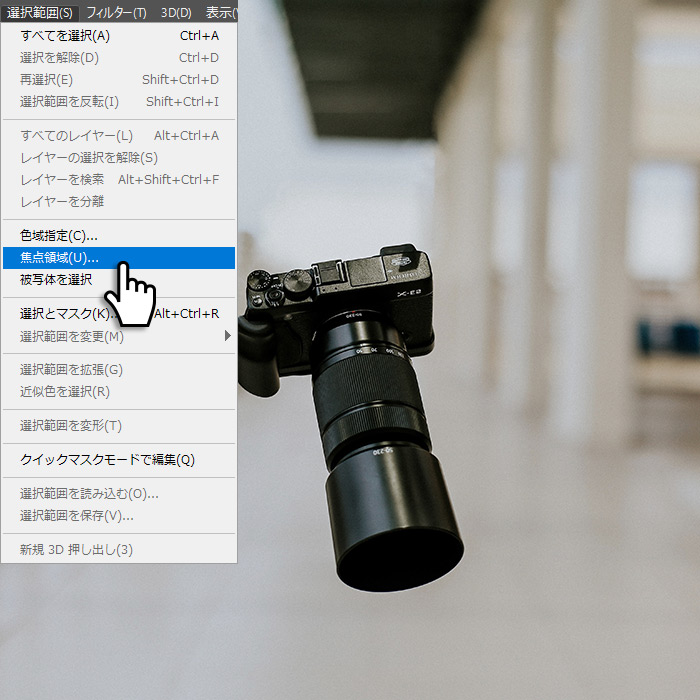
次に焦点領域のウィンドウから焦点範囲をプレビューを確認しながら調整し選択範囲を決定します。あとは、選択範囲を削除し切り抜きの完成です。
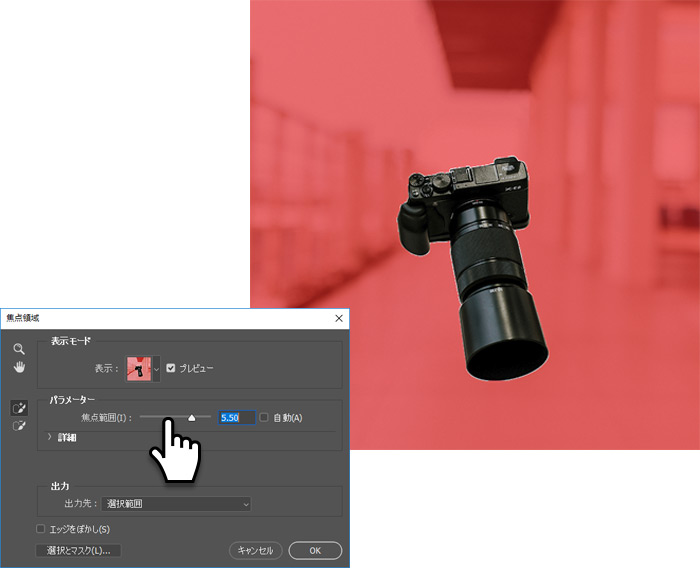

一眼レフで撮った背景をぼかした写真の切り抜きなど「焦点領域」を使用することで効率よく作業が進められます。
境界線のギザギザをきれいにするテクニック
![]() 自動選択ツールで切り抜きしたはいいけど、境界線のギザギザが気になる場合は選択とマスクのグローバル調整でキレイにすることができます。
自動選択ツールで切り抜きしたはいいけど、境界線のギザギザが気になる場合は選択とマスクのグローバル調整でキレイにすることができます。
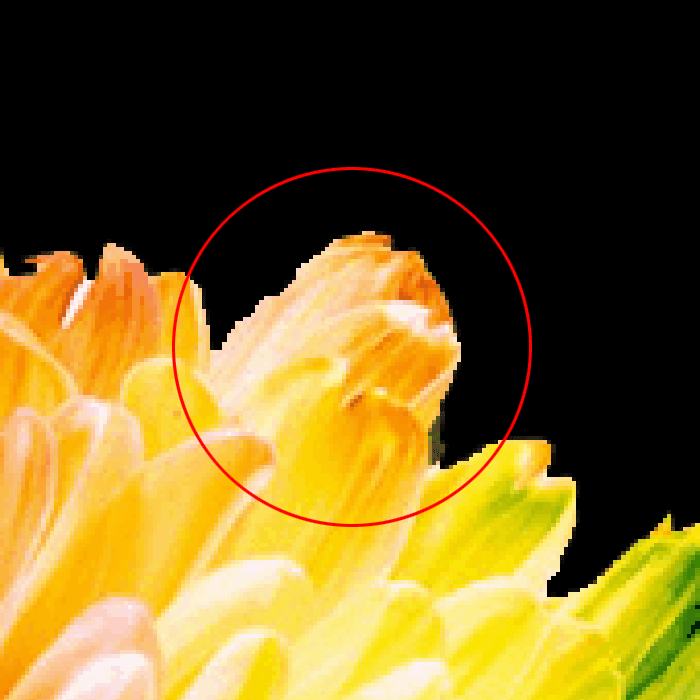
輪郭をキレイにしたいターゲットを選択し選択範囲>選択とマスクをクリックします。次に右側にあるグローバル調整の「滑らかに」または「ぼかし」でギザギザした輪郭をぼやかします。あとは「コントラスト」と「エッジをシフト」を使い輪郭を整え完了です。
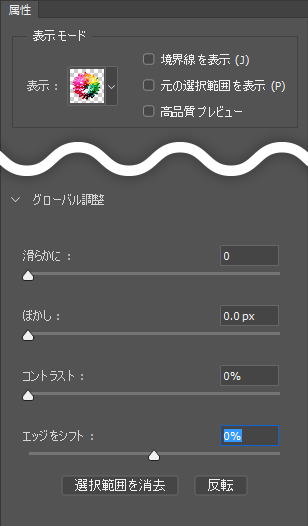
下図のように輪郭をキレイに整えることができました。
難点としてはエッジの尖った箇所が少し丸くなってしまう所でしょうか。
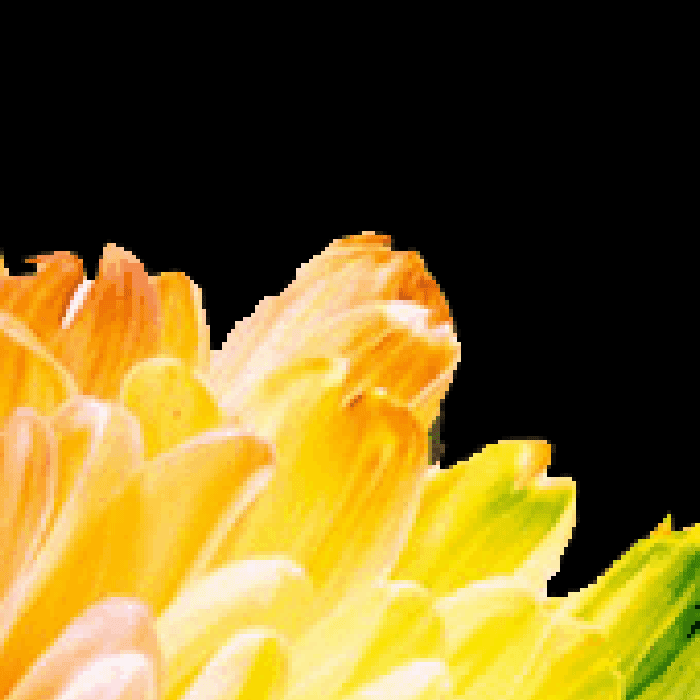
PhotoShopの切り抜き精度もバージョンを重ねるたびに上がっていて驚かされますね。 以上、Photoshopで簡単に切り抜きをするテクニックの紹介でした。