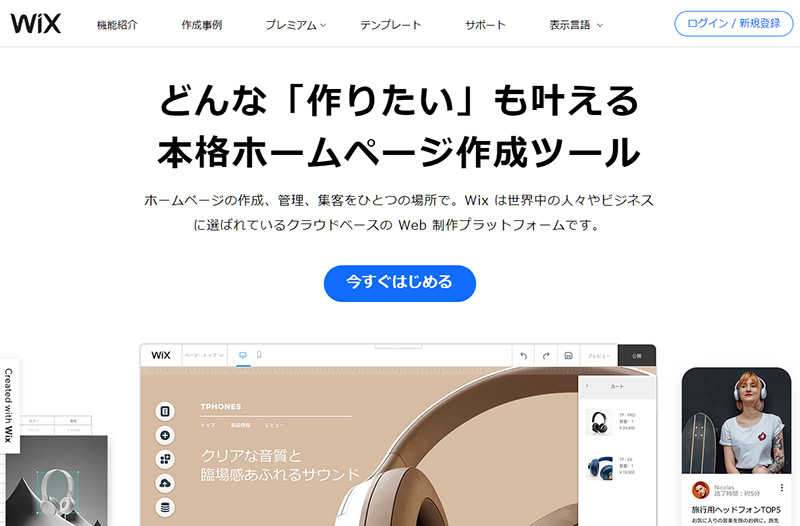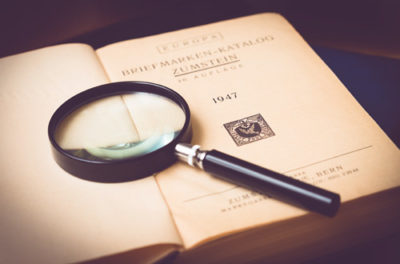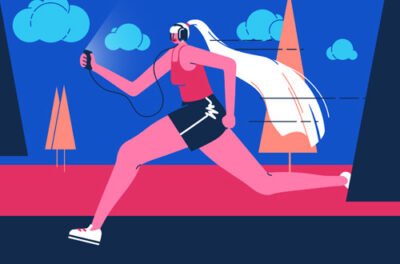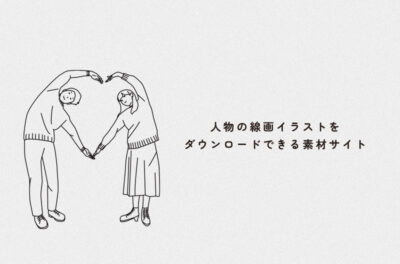Wix (無料ホームページ制作ツール)の使い方
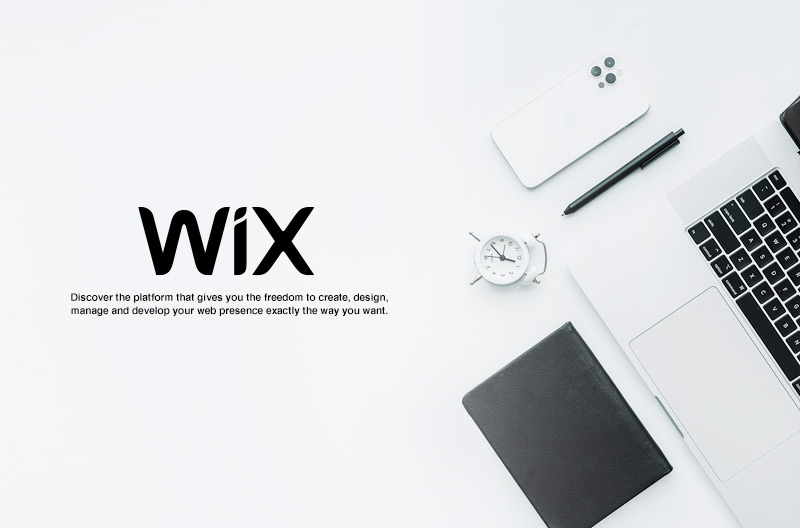
今回は、ホームページ制作の専門知識がなくてもブラウザ上の操作で簡単にホームページが作成できるホームページ作成ツール「Wix」の登録方法から簡単な使い方まで紹介します。
Wixとは?
WixはHTML、CSS、JavaScriptなどのホームページ制作スキルがなくても直感的な操作で作成できる「ホームページ作成ツール」です。ノーコードツールとも言われ、比較的簡単にホームページを作成することができます。サイトデザインも500種類以上の多種多様なデザインテンプレートが用意されていてデザインができなくても、目的にあったデザインテンプレートからサイトを作成することができます。また、写真ギャラリー・ネットショップ・お問い合わせフォーム、 予約システム・SNSボタンなど、無料で利用できる機能を簡単に実装できるのも特徴の一つです。
Wixのおすすめポイント
無料で気軽にHPを作成できる
初期費用・月額使用料も必要なく、登録するだけでホームページを作成できます。無料プランで使用できる機能もあるので、まずは自分でホームページを作成できるかどうか試してみることをオススメします。
専門知識が不要(HTML・CSS・JavaScript)
ホームページ制作の専門的な知識(HTML・CSS・JavaScript)がなくても、ブラウザ上より直感的な操作でホームページを作成することができます。スクロールエフェクト・パララックス効果も簡単に実装できるのでホームページを、よりリッチに演出することができます。
豊富なデザインテンプレート
ビジネス&サービス・ネットショップ・クリエイティブ・コミュニティなど、業種や目的別に500以上のデザインテンプレートがご用意されています。また、いくつかの質問に答えるだけでAIが最適なコンテンツを自動生成するWix ADIというAI機能を利用することもできます。
SEO (検索エンジン最適化)
サイトを公開しただけでは集客することはできません。Wixではgoogleなどサーチエンジンの検索パフォーマンスを最大化する、SEO (検索エンジン最適化)ツールも充実しており、管理画面から設定をすることができます。
無料プランの特徴は?
Wixドメイン
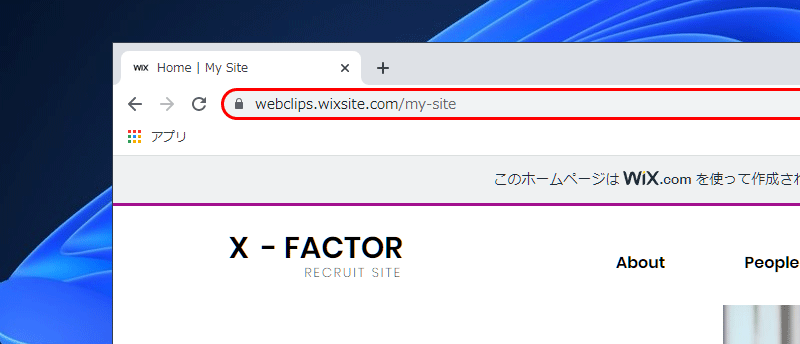
無料プランでは、独自ドメイン(有料)は使用できないので、以下のようなドメインでのサイト公開となります。
Wix広告が表示される
無料プランでホームページを作成し公開した場合、ページ上部に下図のようなWix広告が表示されます。
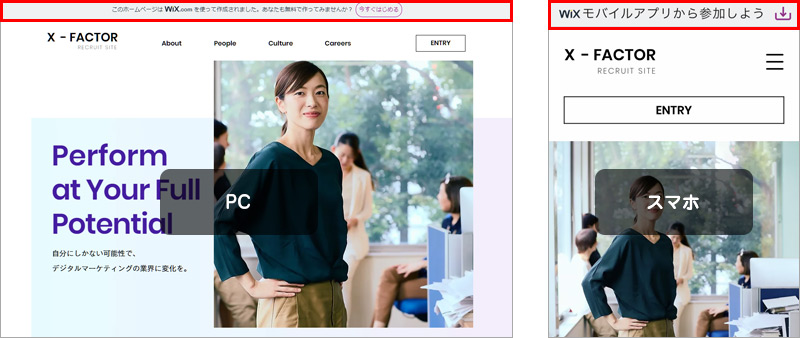
独自ドメインは設定できるの?
独自ドメインで利用したい場合は、プレミアム(有料プラン)を申し込む必要があります。ドメインに関してはWixで独自ドメインを取得し、設定することができます。また、他社(お名前com・ムームードメインなど)で取得済みのドメインをWixに設定することも可能です。
プレミアムプランの料金設定は?
Wixでのプレミアムプラン(有料)では、用途に合わせ料金プランが設定されています。ホームページプランは個人・会社案内など小規模サイト向け。ビジネスEコマースプランはショップ・企業サイト向けのプランとなっています。
ホームページプラン
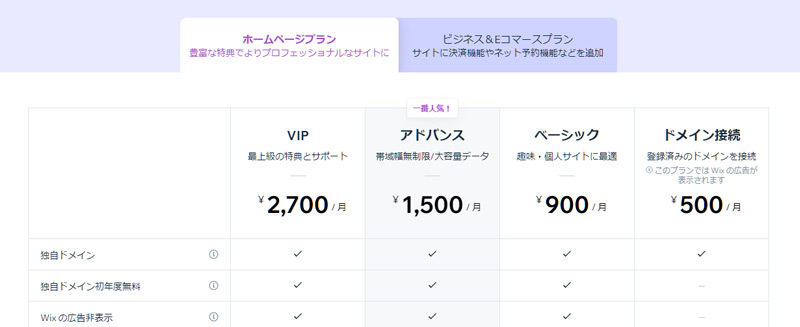
ビジネスEコマースプラン
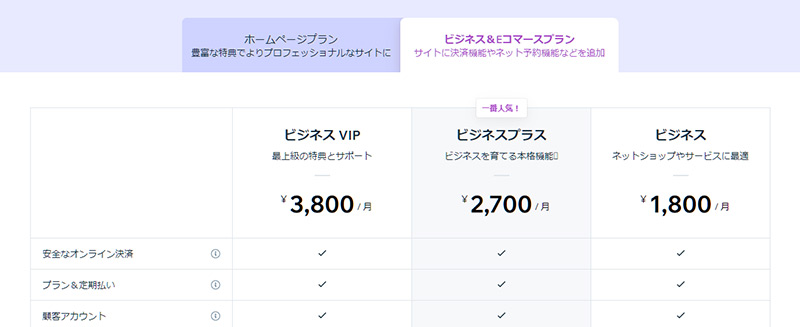
Wixの使い方
登録方法
1WixのWebサイトにアクセスし、中央の「今すぐはじめる」か右上の「ログイン/新規登録」をクリックします。
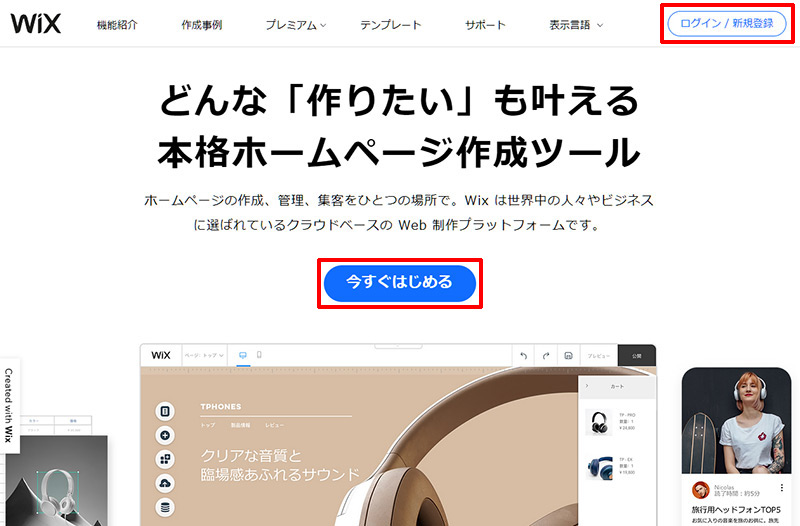
2ログインページが表示されたら「無料新規登録はこちら」をクリックして新規登録ページへ移動します。 新規登録ページよりメールアドレス・パスワードを入力し「新規登録」をクリックして 無料新規登録は完了です。FacebookかGoogleのアカウントをお持ちの方は連携させることで簡単にアカウントを作成できます。
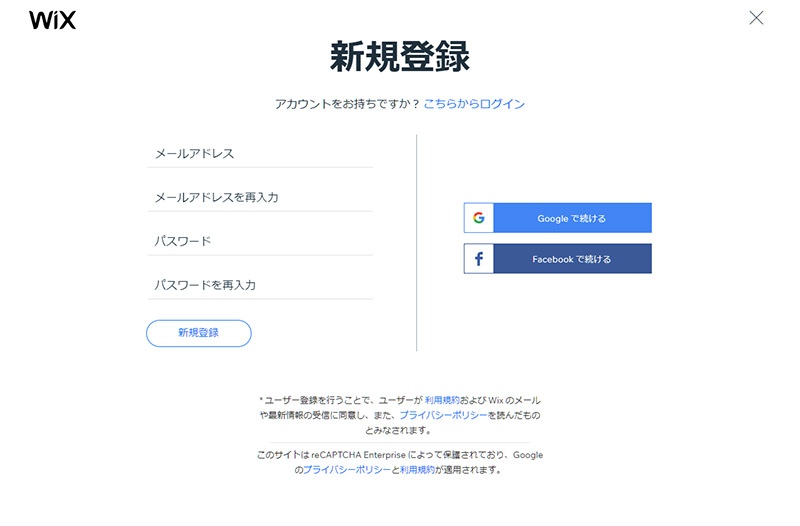
3無料新規登録完了後に「ホームページ作成をはじめましょう」と表示されるので用途・種類・作成経験と目的に応じた項目を選択し、「最適な作成ツールを見る」をクリックします。
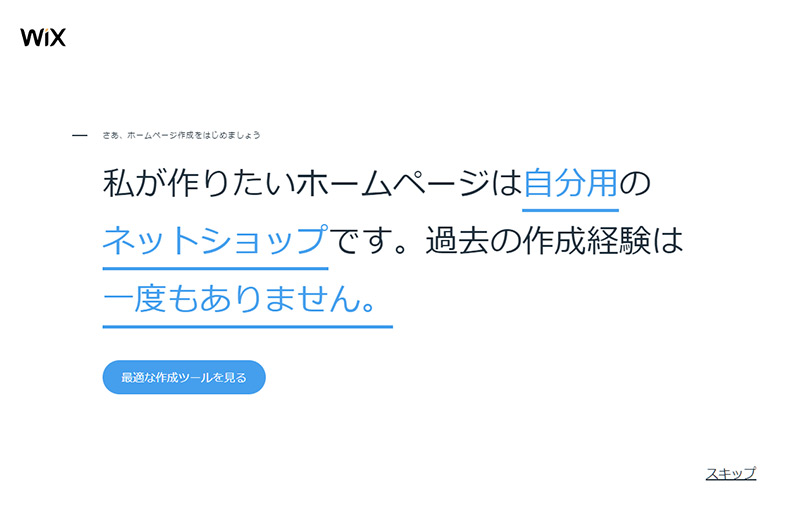
4Wix ADIで自動作成またはテンプレート選択からベースとなるデザインテンプレートを選択します。
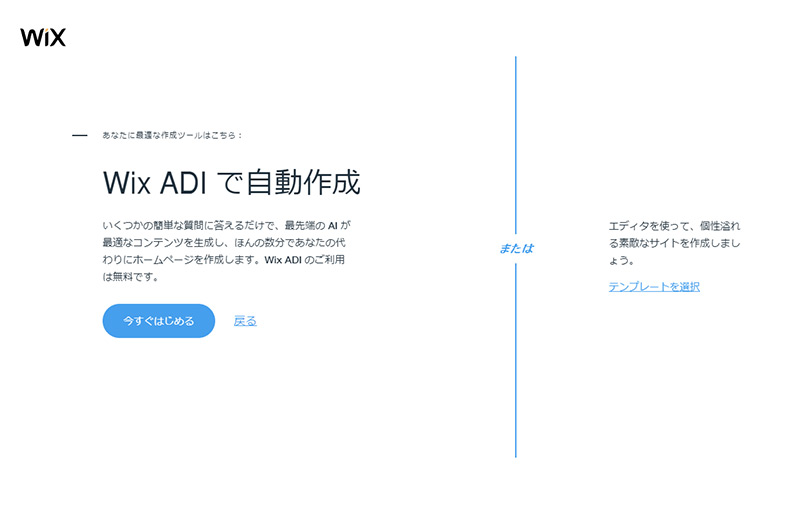
Wix ADIはいくつかの質問に答えると最適なデザインテンプレートを自動的に生成して提案くれる便利な機能です。
編集から公開までの流れ
デザインテンプレートが決まったら管理画面から「サイト編集」をクリックして編集ページに移動します。インターフェイスのヘッダメニュー・サイドメニューを使用し画像・機能の追加や編集を行います。
画像の差し替えやテキストの編集などは、編集したい画像またはテキストを直接クリックすることで編集することができます。
編集の操作については、ホームページ制作の知識・スキルがなくてもoffice(word ・excel ・powerpoint)を使用したことがあれば、難なく操作できるといった印象です。
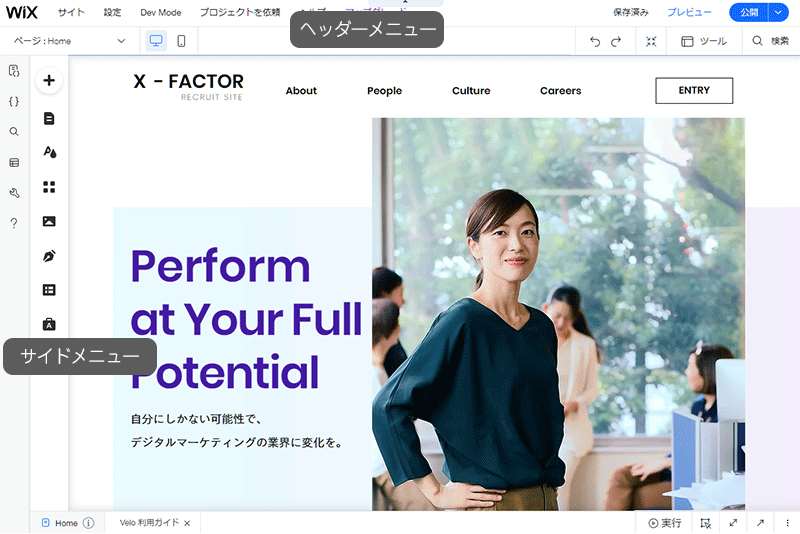
ヘッダーメニューのPC・スマホのアイコンをクリックするとPCでのサイトイメージとスマホでのサイトイメージが表示されます。双方のイメージやレイアウトを考慮し編集・微調整を行います。
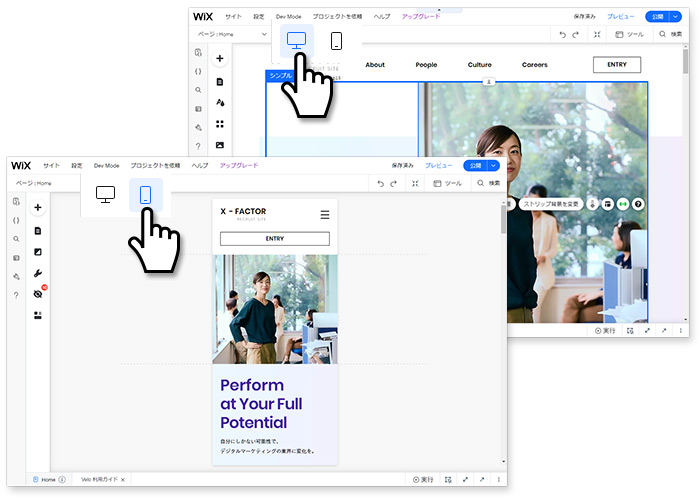
2019年よりフォントワークスの日本語フォントが13書体追加され、タイトル・見出し等に使用できる日本語書体のバリエーションが増えました。また、ライセンスフリーのフォント(TTF形式)であれば、アップロードしてマイフォントして使用することもできます。
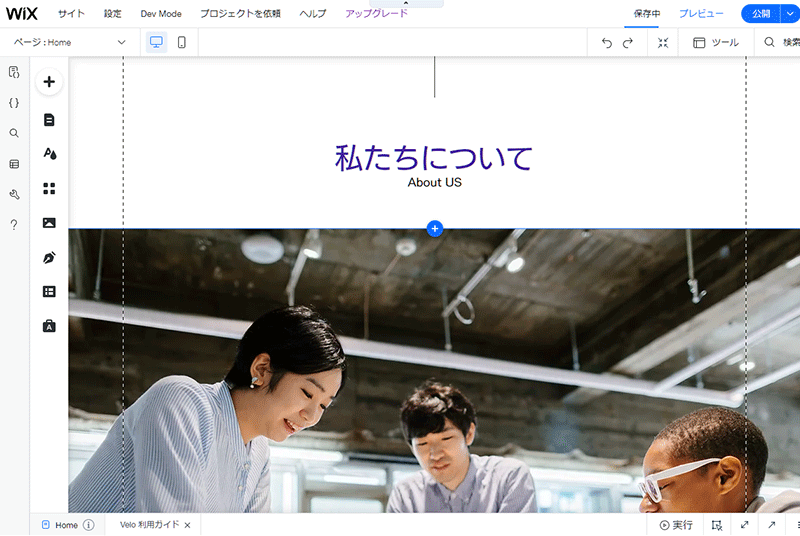
ホームページ作成が完了し、公開できる状態になりましたらヘッダーメニュー右上にある「公開」をクリックしホームページを公開しましょう。ポップアップに表示される「サイトを見る」をクリックすると公開しているホームページに移動します。
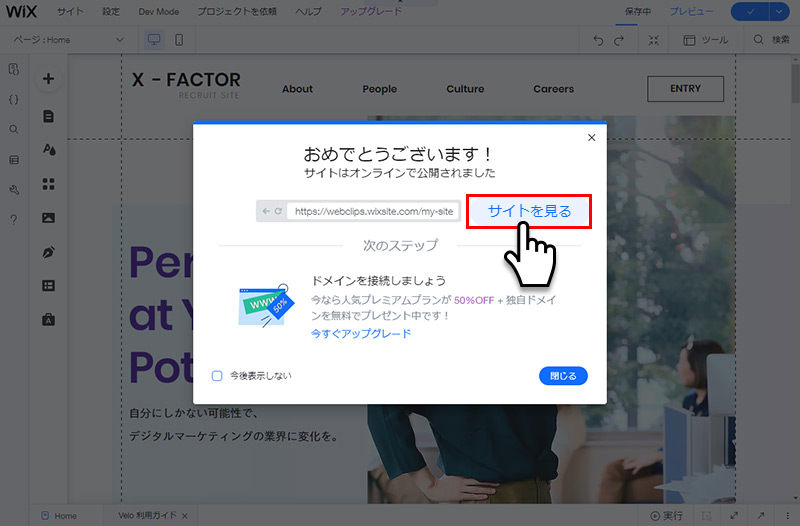
Wixはデザイン性の高いテンプレートが揃っているので、イメージの差し替え・テキストの編集だけでも見栄えのよいホームページを作成することができます。
ホームページ作成に不向きな場合は、Wix Marketplaceからホームページデザイン・グラフィックデザイン・開発など有料で制作代行依頼することも可能です。
編集後にテンプレートを変更することができなかったり、インターネット環境によって編集時の反応が重くなったりする点など、不便さは若干ありますが、UIもキレイで使いやすいWebツールでした。興味のある方はチェックしてみてください。