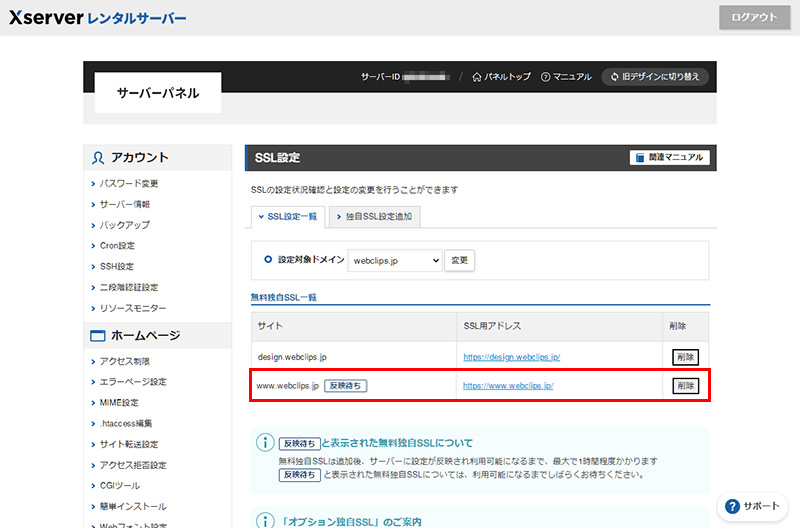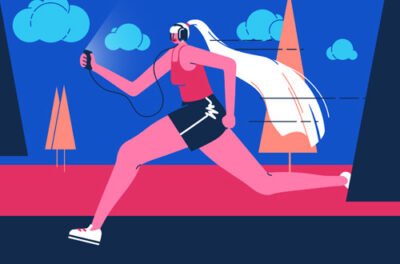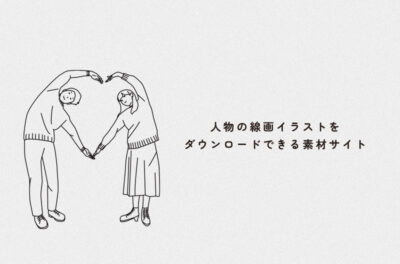エックスサーバーで独自SSL(https化)を設定する方法

エックスサーバー![]() では、独自SSL(https化)が無料で利用することができます。SSLはインターネット上で情報を暗号化し送受信できるプロトコルのことで、サイト全体を常時SSL化して、セキュリティを向上させることができます。今回は、エックスサーバーで運用しているサイトがSSL(https化)していない場合に、独自SSLを設定する方法を紹介します。
では、独自SSL(https化)が無料で利用することができます。SSLはインターネット上で情報を暗号化し送受信できるプロトコルのことで、サイト全体を常時SSL化して、セキュリティを向上させることができます。今回は、エックスサーバーで運用しているサイトがSSL(https化)していない場合に、独自SSLを設定する方法を紹介します。
※この情報は2022年7月現在の情報です。最新の配信情報は公式サイトにて確認してください。
エックスサーバーで独自SSLを設定する
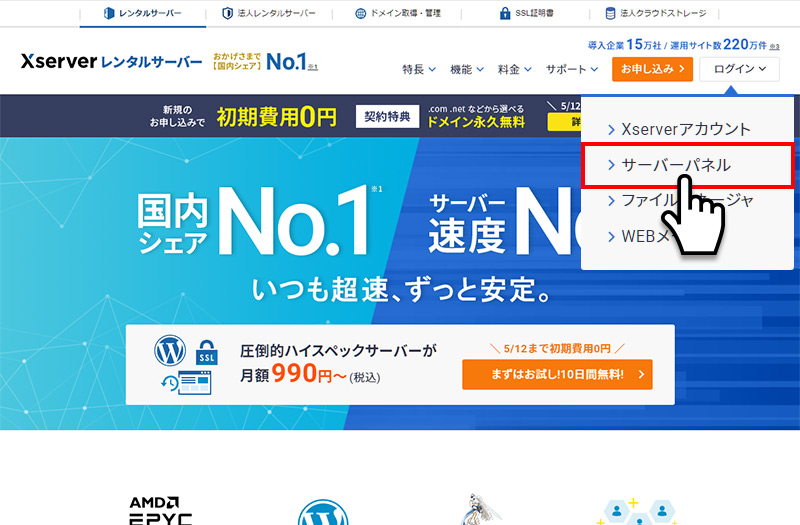
1エックスサーバー公式サイトの右上にあるログインにカーソルを合わせプルダウンメニューからサーバーパネルをクリックします。
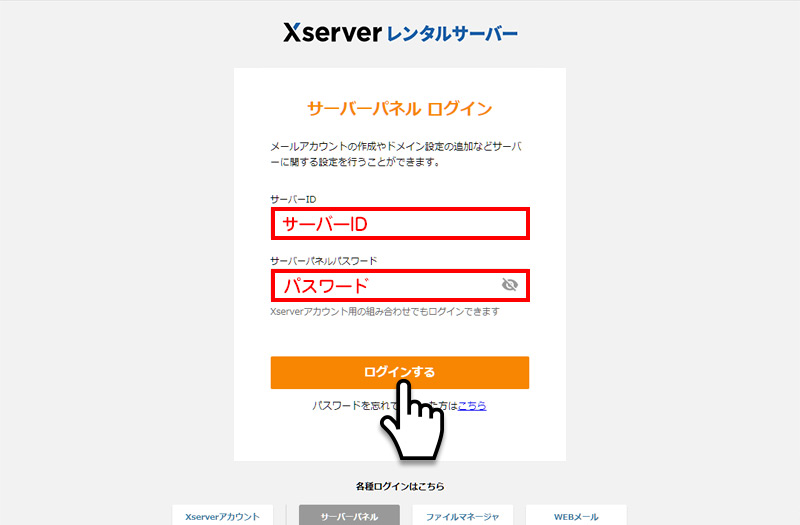
2サーバーパネルログインページからサーバーID・パスワードを入力し「ログインする」とクリックします。
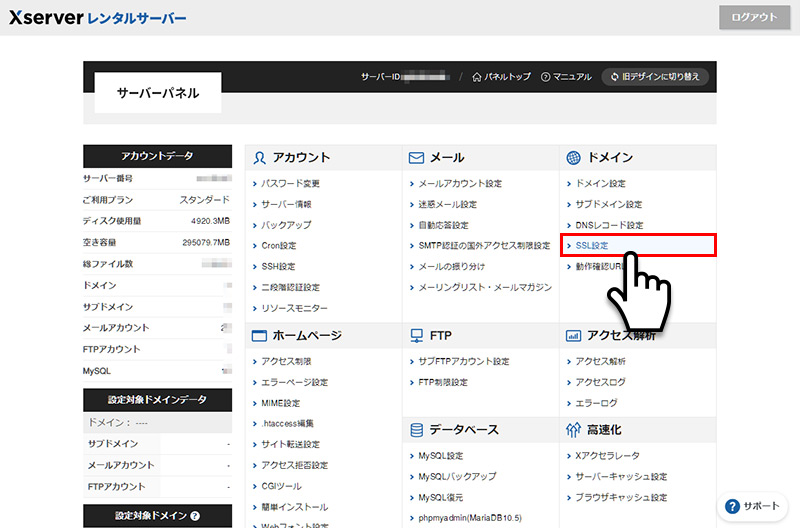
3ドメインにある「SSL設定」をクリックします。
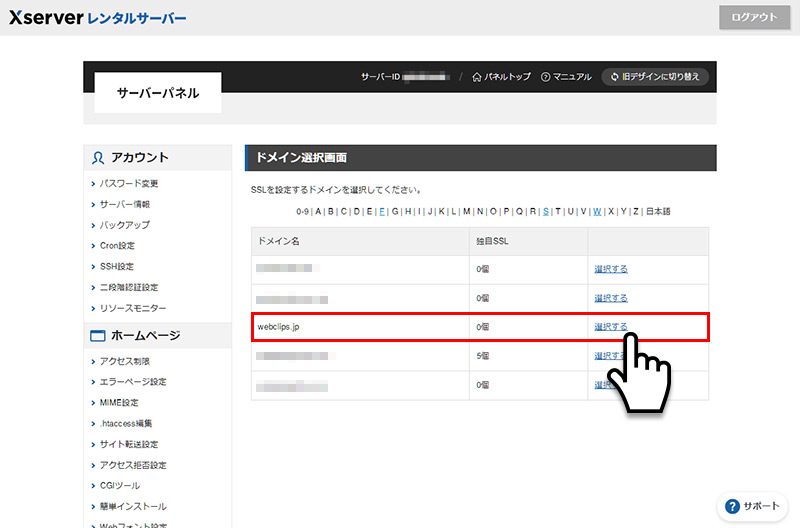
4ドメイン選択画面からSSL設定を行いたいドメイン(URL)の右にある「選択する」をクリックします。
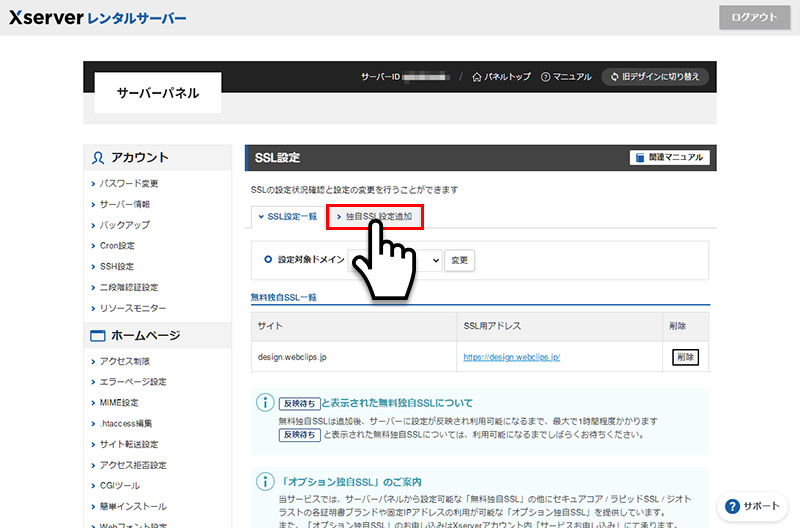
5SSL設定から「独自SSL設定追加」のタブをクリックします。
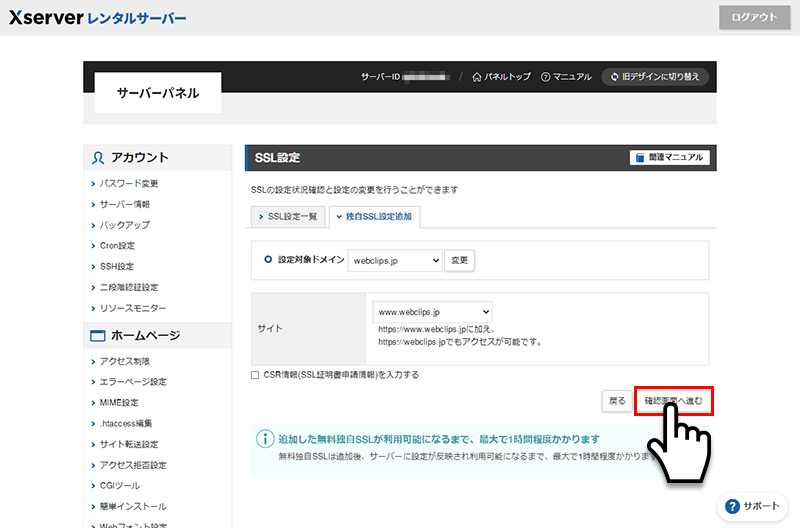
6SSL設定ページから設定対象ドメインを選択し「確認画面へ進む」ボタンをクリックします。
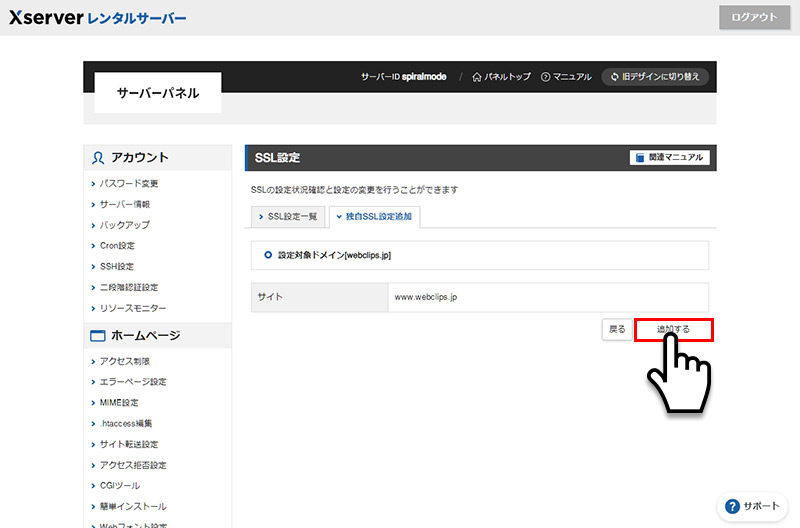
7設定対象ドメインを確認し、問題ないようでしたら「追加する」ボタンをクリックします。
非SSLからSSLへ301リダイレクトの設定
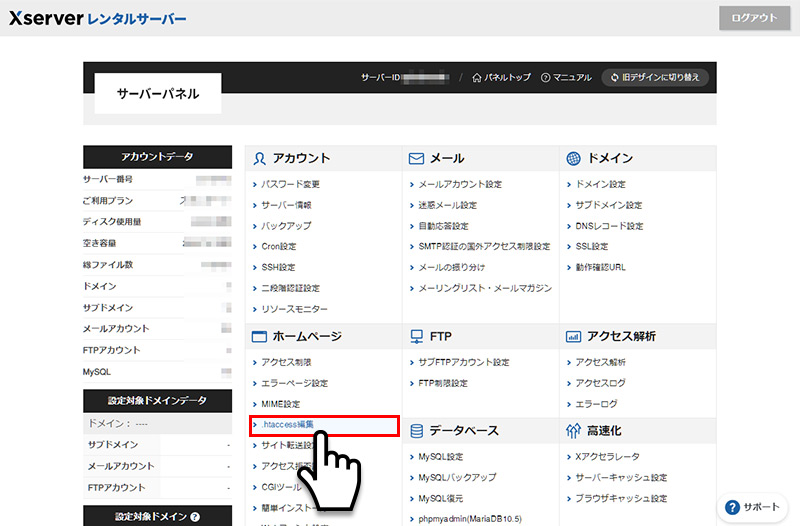
1サーバーパネルのホームページにある.htaccess編集」をクリックします。
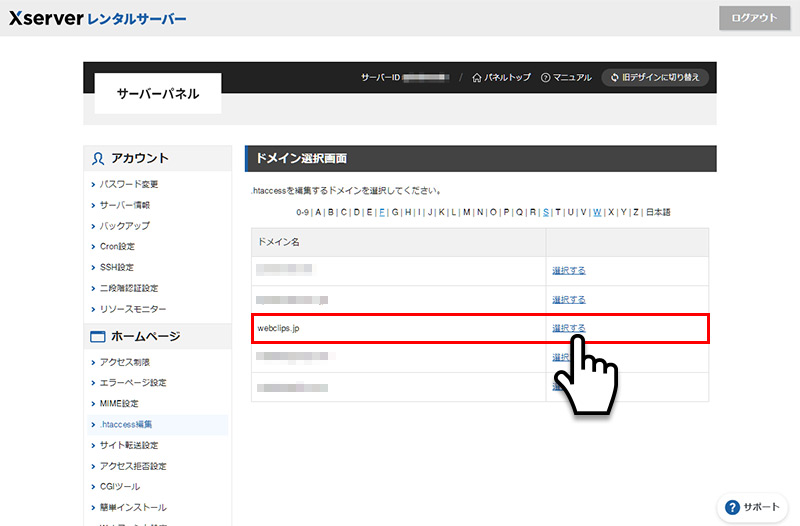
2ドメイン選択画面から.htaccessを編集したいドメインの右にある「選択する」をクリックします。
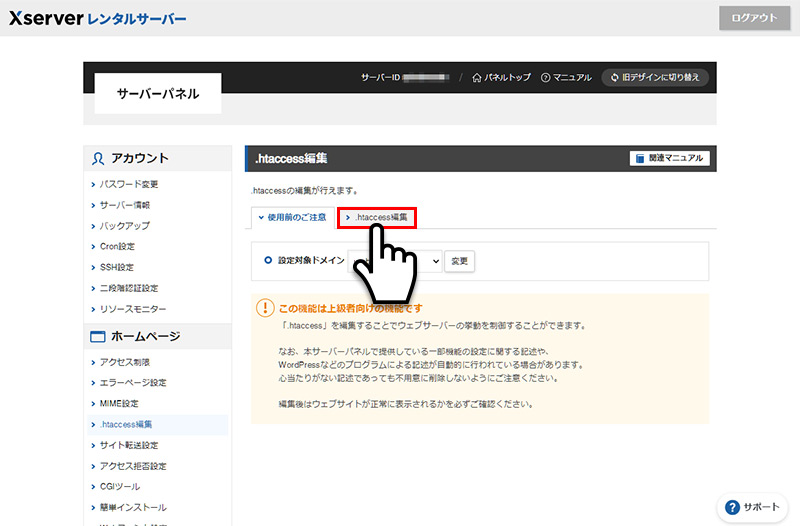
3.htaccessを編集画面から設定対象ドメインを選択して「.htaccess編集」タブをクリックします。
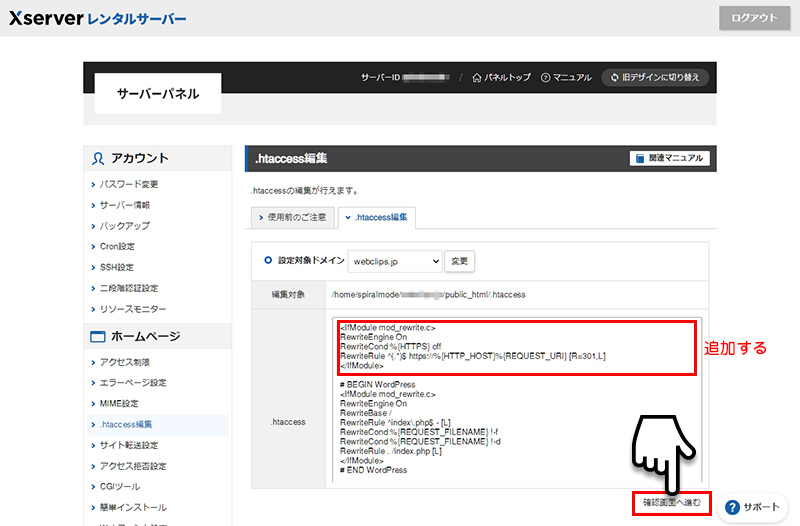
4.htaccessの入力欄に上部に下記の<IfModule mod_rewrite.c> ~ </IfModule>を追加して「確認画面へ進む」ボタンをクリックします。
<IfModule mod_rewrite.c>
RewriteEngine On
RewriteCond %{HTTPS} off
RewriteRule ^(.*)$ https://%{HTTP_HOST}%{REQUEST_URI} [R=301,L]
</IfModule>
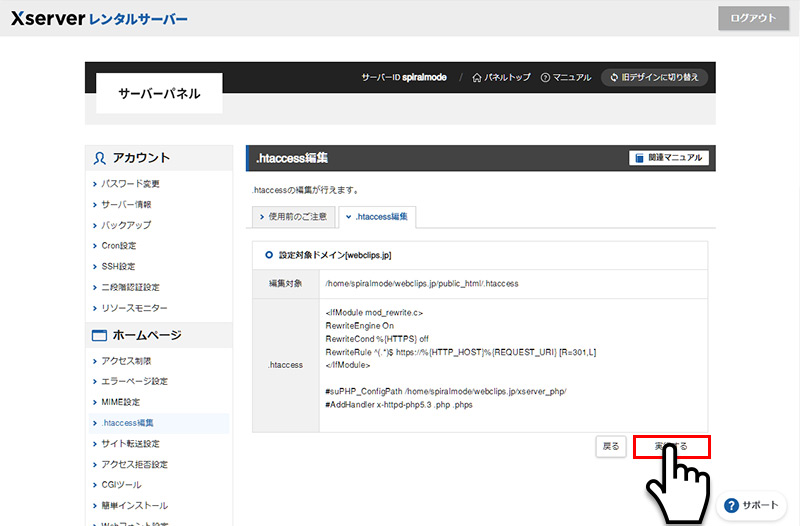
5確認画面で「実行する」ボタンをクリックして編集は終了です。
編集終了後に、変更したドメインのhttp://(非SSL)にアクセスし、https://(SSL)へリダイレクトするか確認しましょう。サイト・ブログ内の画像ファイルをhttp://から始まる絶対パスで記述している場合、http://をhttps://に置換する作業が必要になります。
WordPressのSSL設定
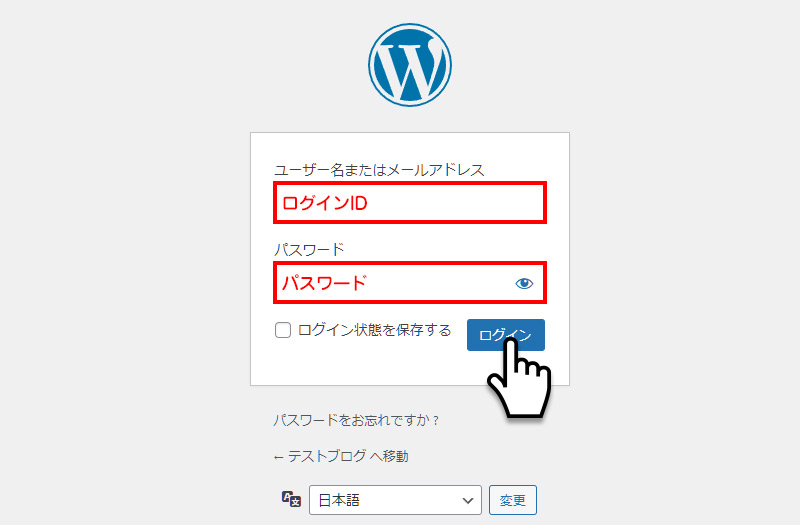
1WordPressログインページにアクセスしログインID・パスワードを入力して「ログイン」ボタンをクリックすると管理ページ(ダッシュボード)に遷移します。
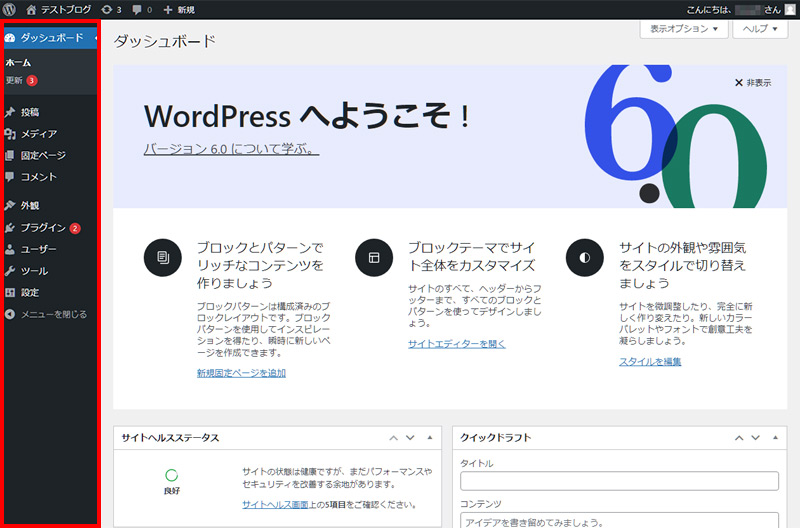
2管理ページ左メニューの「設定」→「一般」をクリックします。

3一般からWordPressアドレス・サイトアドレスのhttp://をhttps://に変更して保存します。これでWordPress側の設定(変更)は終了です。
| WordPressアドレス | インストールしたディレクトリのアドレス |
|---|---|
| サイトアドレス | WebサイトTOP(Index)ページのアドレス |
エックスサーバーと同グレードのサーバー比較
今回ピックアップしたレンタルサーバーの比較表です。各キャンペーンなどで、お試し期間・月額使用料など、お得に設定されることがありますので、各公式ホームページでキャンペーン詳細をチェックしてください。
| レンタルサーバー | プラン | プラン変更 | お試し期間 | 初期費用 | 月額費用(12ヶ月) | 月額費用(36ヶ月) | 無料独自ドメイン | 独自SSL | 転送量 | ディスク | ディスクサイズ | マルチドメイン | MySQL | メールアカウント | WordPress 移行機能 |
WordPress インストール |
自動バックアップ | サポート メール |
サポート チャット |
サポート 電話 |
公式サイト |
|---|---|---|---|---|---|---|---|---|---|---|---|---|---|---|---|---|---|---|---|---|---|
 |
スタンダード | 可能 (月単位) |
10日間 | 無料 | 1,100円 | 990円 | 〇 | 〇 | 無制限 | SSD | 300GB | 無制限 | 無制限 | 無制限 | 〇 | 〇 | 〇 | 〇 | × | 〇 | エックスサーバー |
 |
ベーシック | 可能 (即時) |
なし | 無料 | 1,452円 | 1,452円 | 〇 | 〇 | 無制限 | SSD | 300GB | 無制限 | 無制限 | 無制限 | 〇 | 〇 | 〇 | 〇 | 〇 | 〇 | ConoHa WING |
 |
BOX2 | 可能 (即時) |
30日間 | 無料 (※1) | 1,166円 | 968円 | 〇 | 〇 | 18TB/月 | SSD | 300GB | 無制限 | 無制限 | 無制限 | × | 〇 | 〇 | 〇 | 〇 | 〇 | カラフルボックス |
 |
スタンダード | 可能 (即時) |
なし | 無料 | 1,980円 | 1,980円 | 初年度無料 | 〇 | 無制限 | SSD | 300GB | 無制限 | 無制限 | 無制限 | 〇 | 〇 | 〇 | 〇 | × | × | mixhost |
 |
ベーシック | 可能 (アップグレードのみ) |
10日間 | 無料 | 825円 | 550円 | 〇 | 〇 | 無制限 | SSD | 400GB | 無制限 | 無制限 | 無制限 | 〇 | 〇 | 〇 | 〇 | 〇 | 〇 | ロリポップ! |
 |
プレミアム | 不可 | 14日間 | 無料 | 1,571円 | -- | × | × | 無制限 | SSD | 400GB | 300個 | 100個 | 無制限 | × | 〇 | 〇 | 〇 | 〇 | 〇 | さくらのレンタルサーバ |
 |
なし | 不可 (プランなし) |
なし | 無料 | 1,078円 | 891円 | 〇 | 〇 | 無制限 | SSD | 400GB | 無制限 | 無制限 | 無制限 | 〇 | 〇 | 〇 | 〇 | 休止中 | 〇 | お名前.comレンタルサーバー |
※最新の情報は各レンタルサーバーホームページにて確認してください。

WordPress対応のおすすめレンタルサーバー
WordPress(ワードプレス)に簡単インストール機能搭載のレンタルサーバーを費用・運用実績・表示速度など比較して紹介します。
design.webclips.jp/wordpress-server/