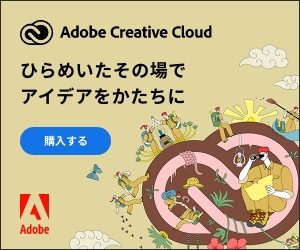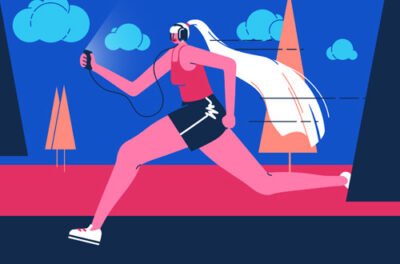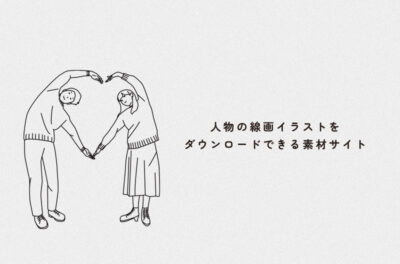エックスサーバーでWorpdressを簡単にインストールする方法

レンタルサーバーサービスエックスサーバー![]() でWordpressを簡単にインストールする手順を解説します。Xサーバー(エックスサーバー)では管理画面から必要な項目を入力するだけで、Wordpressをインストールすることができる便利な機能があります。エックスサーバーを利用しているけどWordpressをインストールしてない方や、エックスサーバーの利用を検討している方は参考にしてみてください。
でWordpressを簡単にインストールする手順を解説します。Xサーバー(エックスサーバー)では管理画面から必要な項目を入力するだけで、Wordpressをインストールすることができる便利な機能があります。エックスサーバーを利用しているけどWordpressをインストールしてない方や、エックスサーバーの利用を検討している方は参考にしてみてください。
WordPress簡単インストール手順
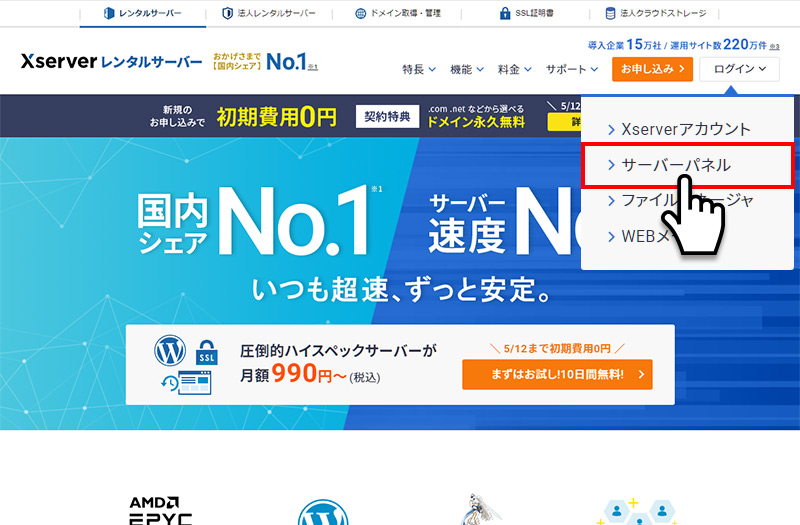
1エックスサーバー公式サイトの右上にあるログインにカーソルを合わせプルダウンメニューからサーバーパネルをクリックします。
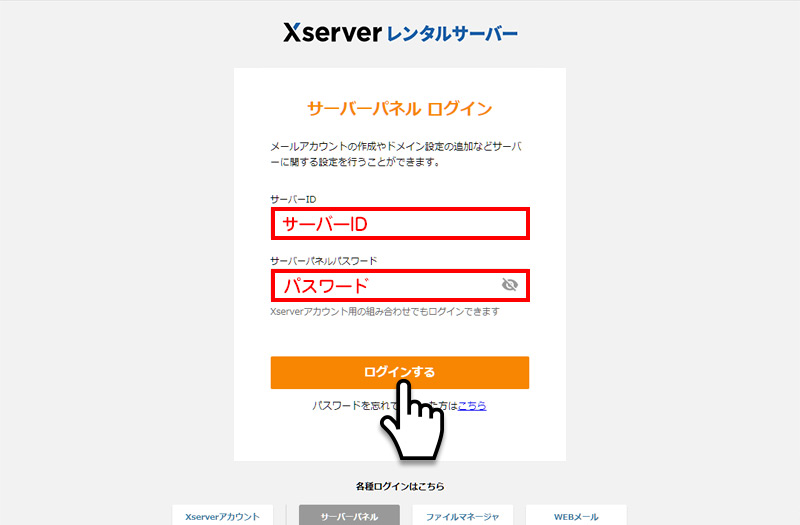
2サーバーパネルログインページからサーバーID・パスワードを入力し「ログインする」とクリックします。
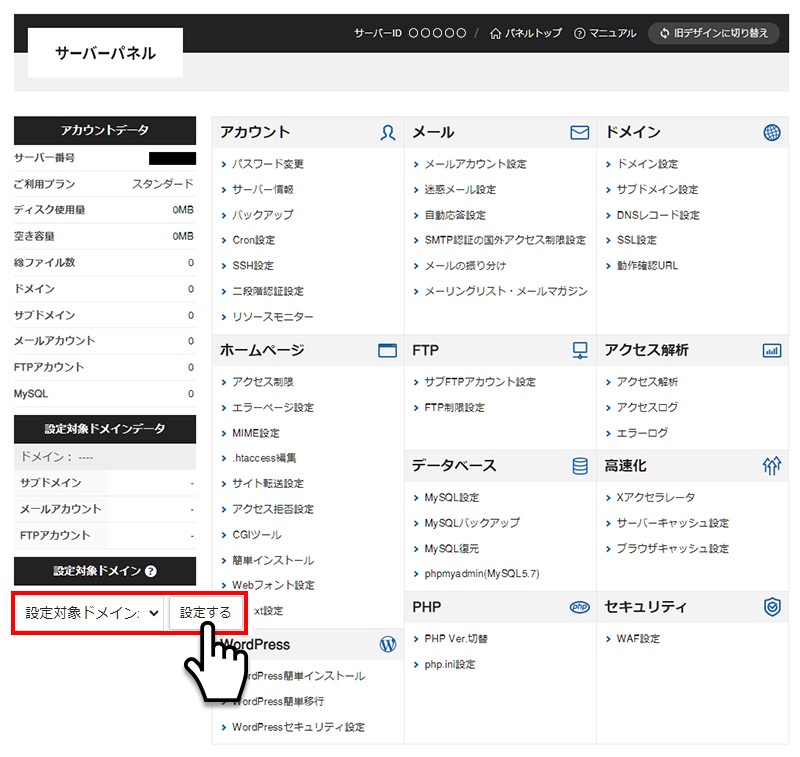
3サーバーパネル左下の設定対象ドメインより、Wordpressをインストールしたいドメインを選択します。
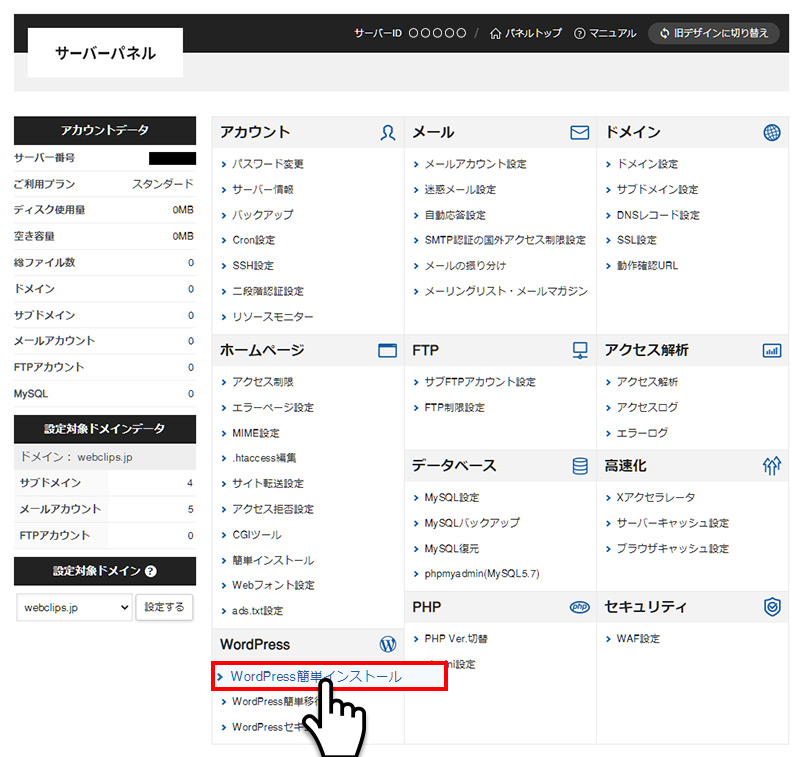
4WordPressからWordPress簡単インストールをクリックします。
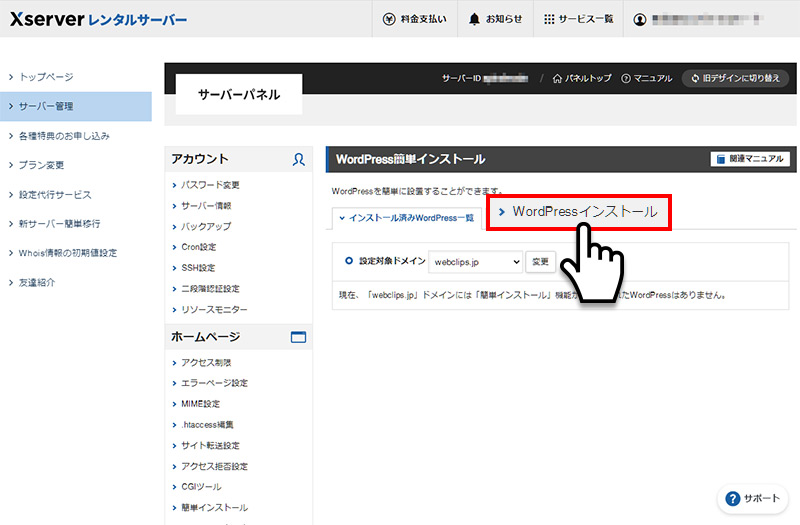
5WordPress簡単インストールからWordPressインストールのタブをクリックします。
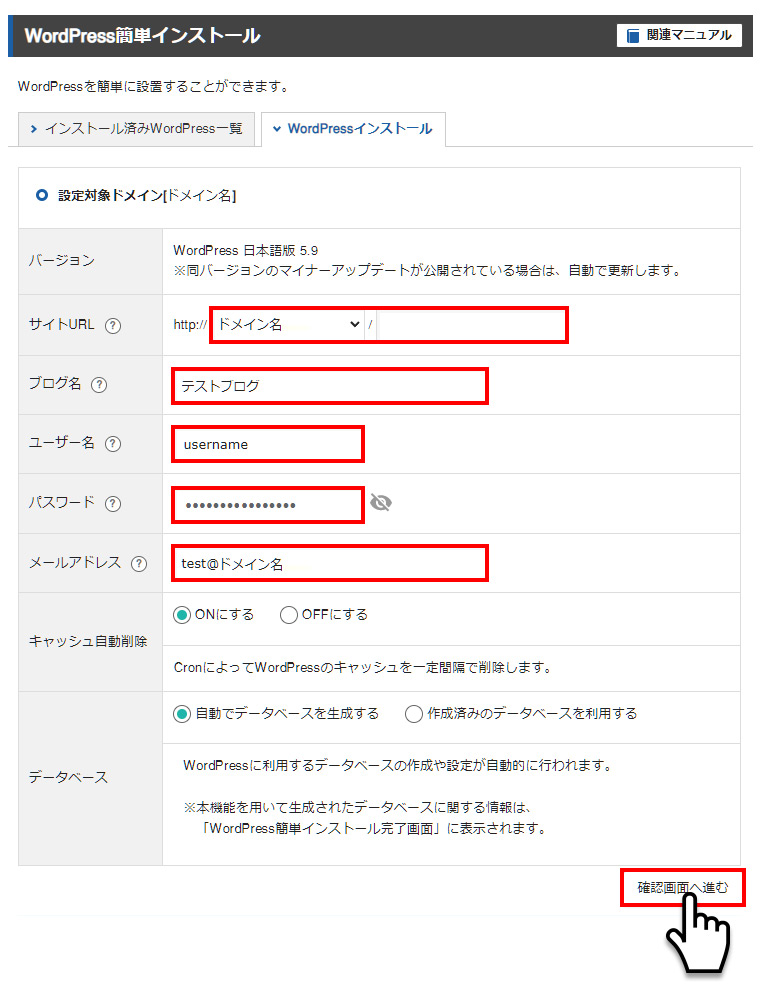
6WordPressインストールからサイトURL・ブログ名・ユーザー名・パスワード・メールアドレスを入力し「確認画面へ進む」をクリックします。
| サイトURL | ドメイン直下にWordpressをインストールしたい場合は空欄でOKです。 サブドメインにインストールしたい場合はドメイン名のプルダウンから選択。ドメイン下層のディレクトリにインストールしたい場合はドメイン名/の後にディレクトリ名を入力します。 |
|---|---|
| ブログ名 | WordPressのブログタイトル名 |
| ユーザー名 | WordPress管理画面のユーザー名 |
| パスワード | WordPress管理画面のパスワード |
| メールアドレス | WordPress管理のメールアドレス |
| キャッシュ自動削除 | WordPressのキャッシュを、Cronによって一定間隔で自動的に削除する機能。 サーバーパネル「Cron設定」から編集・削除ができるのでこのままでOKです。 |
| データベース | 自動でデータベースを生成する場合は「自動でデータベースを生成する」でOKです。 |
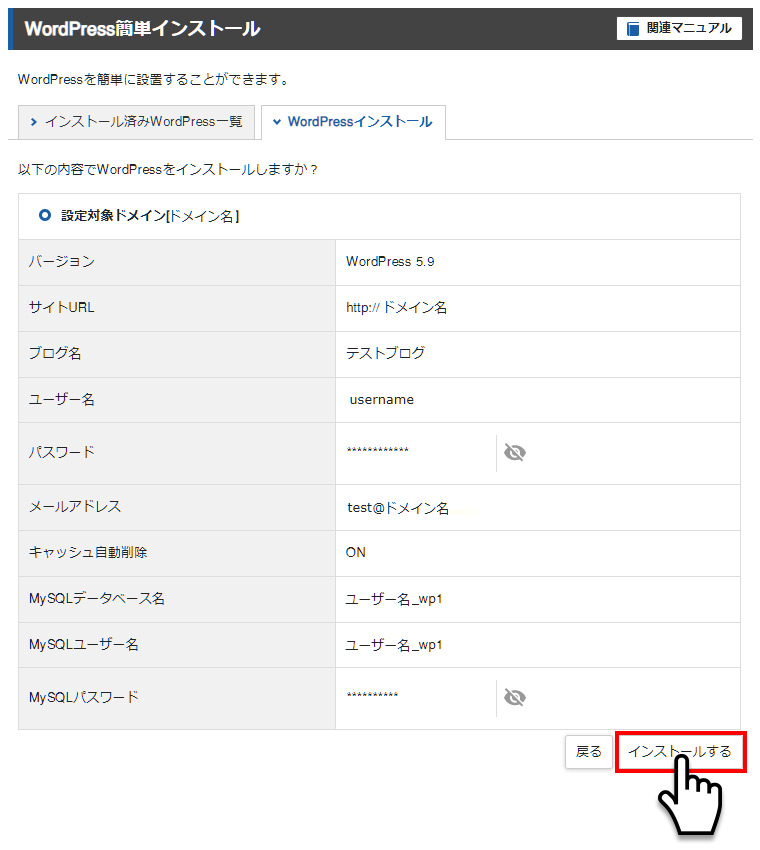
7入力内容を確認して問題ないようでしたら「インストール」をクリックします。
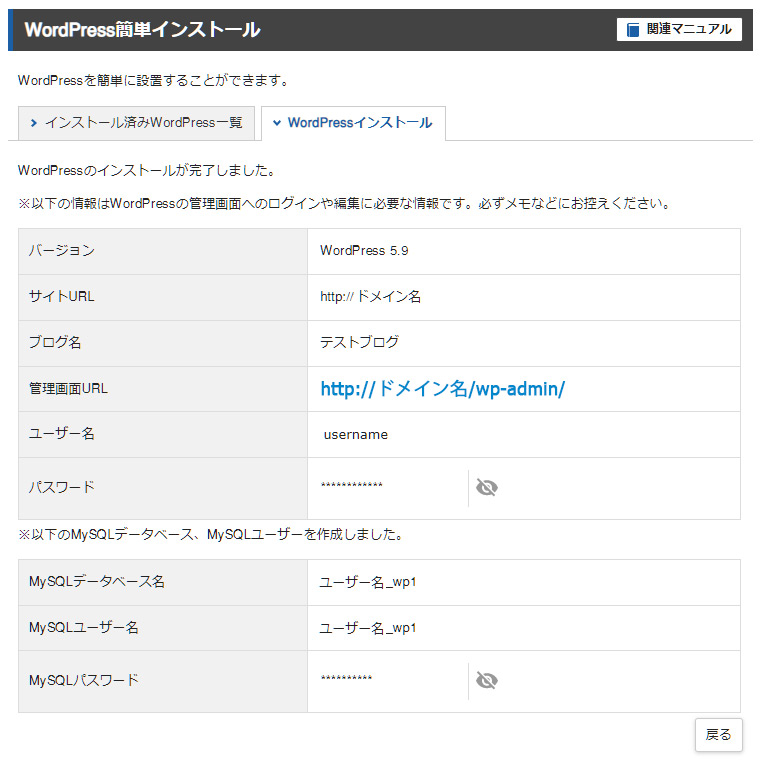
8少々時間が掛かるかもしれませんが、Wordpressインストール後に完了ページが表示されます。「管理画面URL」をクリックするとWordpress管理画面へ遷移します。管理画面URLはブログ運営に必要なURLなのでブックマークしておきましょう。
WordPressへログインする
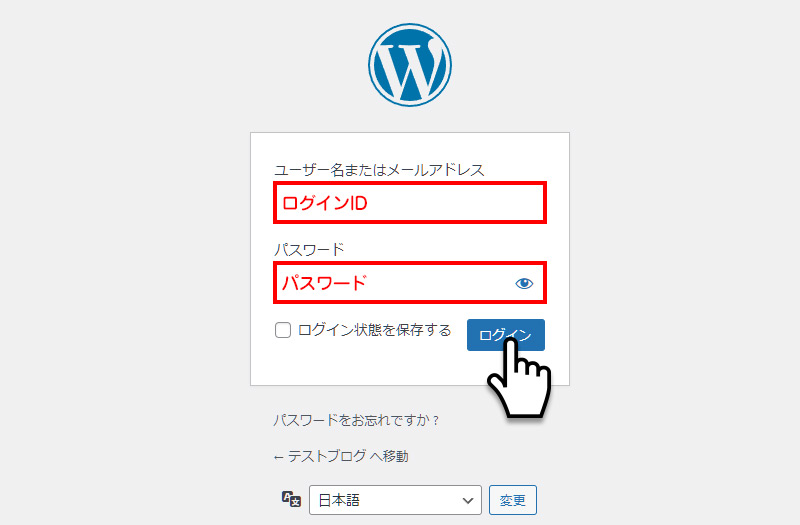
1WordPress簡単インストールで入力したログインID・パスワードを入力して「ログイン」をクリックします。
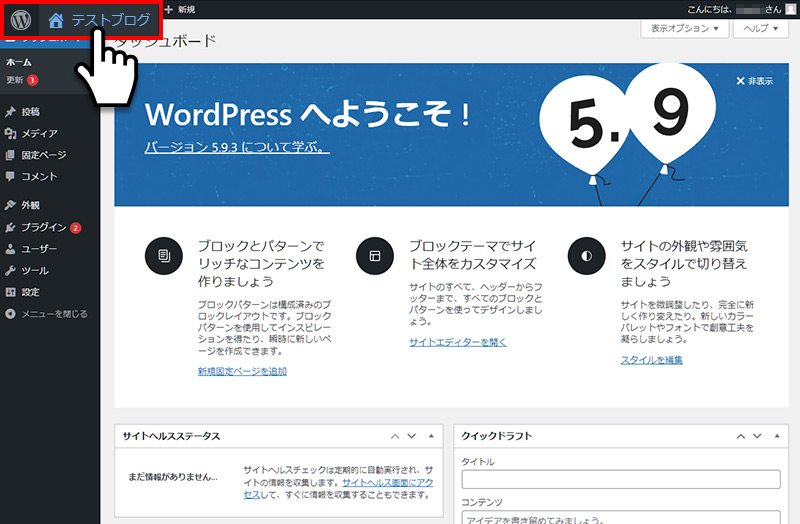
2WordPressの管理画面(ダッシュボード)が表示されます。ページ左上のブログ名をクリックしますとブログページが表示されます。
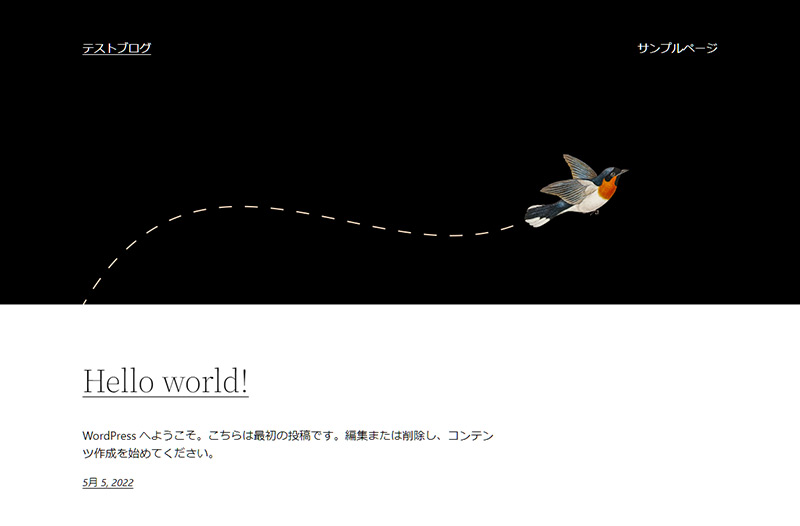
こちらがデフォルトのブログページになります。デザインを変更したい場合は管理画面の「外観」から適用したいテーマを選択します。
https:// (セキュア)になってない場合は …
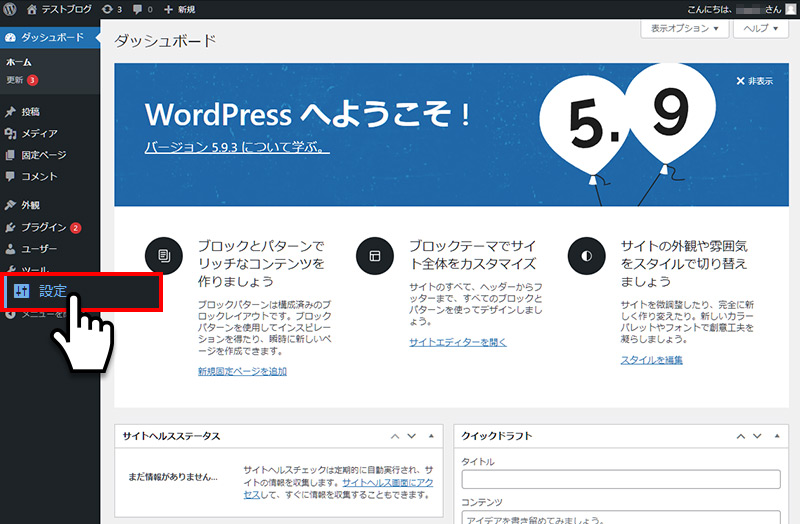
エックスサーバーでSSL設定(https化)しているのに、ブログ・Wordpress管理画面がhttp(非セキュア)の場合は、一般設定よりURLを変更します。管理画面の左メニュー「設定」より「一般」をクリックします。
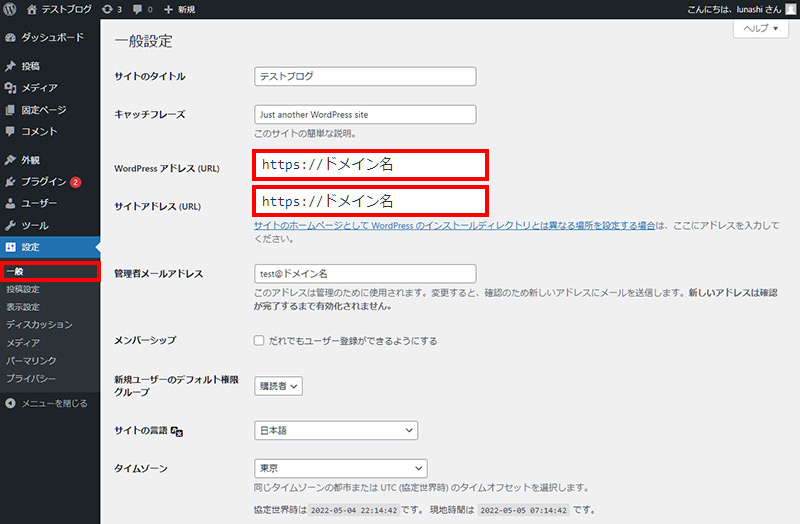
一般設定からWordPress アドレス (URL)・サイトアドレス (URL)の入力欄のhttp://をhttps://に変更します。
以上、エックスサーバーでWorpdressをインストールする方法でした。
エックスサーバーと同グレードのサーバー比較
今回ピックアップしたレンタルサーバーの比較表です。各キャンペーンなどで、お試し期間・月額使用料など、お得に設定されることがありますので、各公式ホームページでキャンペーン詳細をチェックしてください。
| レンタルサーバー | プラン | プラン変更 | お試し期間 | 初期費用 | 月額費用(12ヶ月) | 月額費用(36ヶ月) | 無料独自ドメイン | 独自SSL | 転送量 | ディスク | ディスクサイズ | マルチドメイン | MySQL | メールアカウント | WordPress 移行機能 |
WordPress インストール |
自動バックアップ | サポート メール |
サポート チャット |
サポート 電話 |
公式サイト |
|---|---|---|---|---|---|---|---|---|---|---|---|---|---|---|---|---|---|---|---|---|---|
 |
スタンダード | 可能 (月単位) |
10日間 | 無料 | 1,100円 | 990円 | 〇 | 〇 | 無制限 | SSD | 300GB | 無制限 | 無制限 | 無制限 | 〇 | 〇 | 〇 | 〇 | × | 〇 | エックスサーバー |
 |
ベーシック | 可能 (即時) |
なし | 無料 | 1,452円 | 1,452円 | 〇 | 〇 | 無制限 | SSD | 300GB | 無制限 | 無制限 | 無制限 | 〇 | 〇 | 〇 | 〇 | 〇 | 〇 | ConoHa WING |
 |
BOX2 | 可能 (即時) |
30日間 | 無料 (※1) | 1,166円 | 968円 | 〇 | 〇 | 18TB/月 | SSD | 300GB | 無制限 | 無制限 | 無制限 | × | 〇 | 〇 | 〇 | 〇 | 〇 | カラフルボックス |
 |
スタンダード | 可能 (即時) |
なし | 無料 | 1,980円 | 1,980円 | 初年度無料 | 〇 | 無制限 | SSD | 300GB | 無制限 | 無制限 | 無制限 | 〇 | 〇 | 〇 | 〇 | × | × | mixhost |
 |
ベーシック | 可能 (アップグレードのみ) |
10日間 | 無料 | 825円 | 550円 | 〇 | 〇 | 無制限 | SSD | 400GB | 無制限 | 無制限 | 無制限 | 〇 | 〇 | 〇 | 〇 | 〇 | 〇 | ロリポップ! |
 |
プレミアム | 不可 | 14日間 | 無料 | 1,571円 | -- | × | × | 無制限 | SSD | 400GB | 300個 | 100個 | 無制限 | × | 〇 | 〇 | 〇 | 〇 | 〇 | さくらのレンタルサーバ |
 |
なし | 不可 (プランなし) |
なし | 無料 | 1,078円 | 891円 | 〇 | 〇 | 無制限 | SSD | 400GB | 無制限 | 無制限 | 無制限 | 〇 | 〇 | 〇 | 〇 | 休止中 | 〇 | お名前.comレンタルサーバー |
※最新の情報は各レンタルサーバーホームページにて確認してください。

WordPress対応のおすすめレンタルサーバー
WordPress(ワードプレス)に簡単インストール機能搭載のレンタルサーバーを費用・運用実績・表示速度など比較して紹介します。
design.webclips.jp/wordpress-server/